A veces los usuarios que utilizan el Grabador de Pantalla de Apowersoft en Windows y Mac se pueden encontrar con el problema de que no se graba el sonido. Para ayudar a los usuarios a resolver mejor este problema, resumimos las siguientes sugerencias. Puedes seguir estos pasos para solucionar este problema si lo experimentas.
Para usuarios de Windows
Si estás utilizando la versión gratuita o la versión Pro del Grabador de Pantalla de Apowersoft para PC Windows, sigue los pasos a continuación para solucionar el problema.
1
Revisa el dispositivo de reproducción de tu computadora
- Haz clic con el botón derecho en el icono de sonido en el área de notificación y selecciona “Dispositivo de reproducción” en el menú.
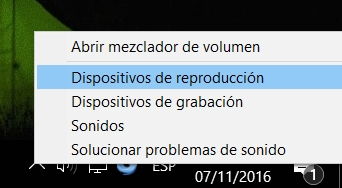
- Revisa si tu dispositivo actual (como “Altavoces”) está seleccionado como el dispositivo predeterminado. Si has utilizado una versión más antigua (V1.X) que requiera una tarjeta de sonido virtual, verás que “Apowersoft_AudioDevice” está seleccionado como predeterminado, en este caso, sólo tienes que desactivarlo y luego elegir “Altavoces” o “Auriculares” como lo predeterminado.
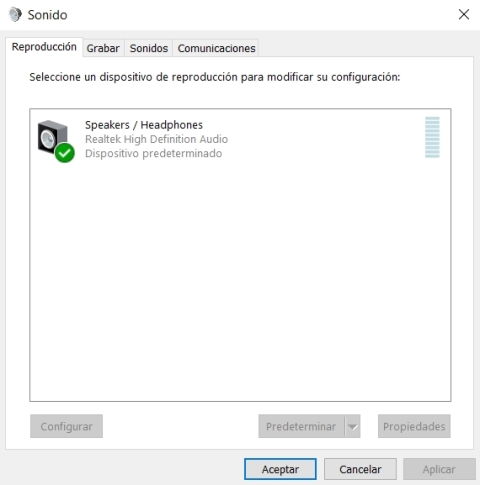
2
Revisa la entrada de audio que has seleccionado en el grabador de pantalla
Abre el grabador de pantalla y despliega “Entrada de audio” y revisa si has seleccionado “Micrófono”, “Sonido del sistema” o ambos. Ten en cuenta que si eliges “Ninguno”, no se grabará ningún sonido.
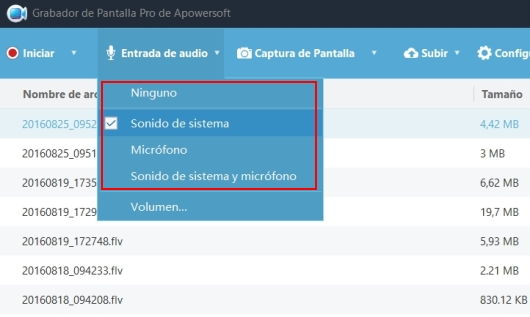
3
Revisa si has cambiado el dispositivo de entrada de audio durante la grabación
Ten en cuenta que después de ejecutar el grabador de pantalla, no podrás cambiar el dispositivo de entrada de audio, lo que significa que no puedes enchufar o retirar el micrófono de la computadora después de haber ejecutado el grabador. De lo contrario, tendrás que volver a iniciar el programa para que grabe el sonido correctamente.
4
Una excepción para los usuarios de Windows XP
Nuestra nueva versión del grabador de pantalla no es compatible con la grabación de sonido del sistema informático en Windows XP debido a la innovadora tecnología que se utiliza para la grabación del audio. Por lo tanto, los usuarios de Windows XP sólo podrán encontrar el micrófono al hacer clic en el menú de entrada de audio, lo que indica que los usuarios pueden disfrutar de todas las funciones normalmente, excepto de la grabación de sonido del sistema.
5
Enviar archivo grabado para obtener más ayuda
Si todos los pasos anteriores no resuelven el problema, los usuarios de la versión Pro, pueden desglosar el menú en “Ayuda” y hacer clic en “Soporte” para enviarnos el archivo grabado y describir el problema. Para los usuarios de la versión en línea, pueden hacer clic en el icono de soporte de la barra de herramientas y enviarnos el archivo grabado junto con los detalles de este problema.
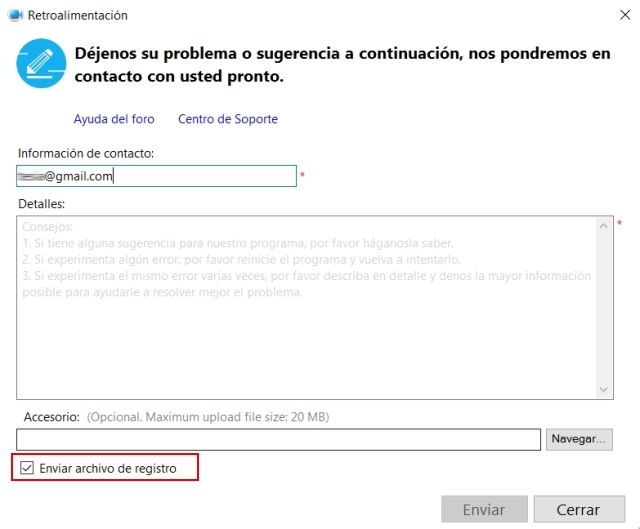
Para usuarios de Mac
Los que están utilizando el Grabador de Pantalla de Apowersoft pueden seguir las sugerencias a continuación para resolver el problema de grabación sin audio.
- Asegúrate de que has seleccionado el Sonido del sistema, Sonido del micrófono o Sonido del sistema y micrófono en el menú desplegable de “Entrada de audio”.
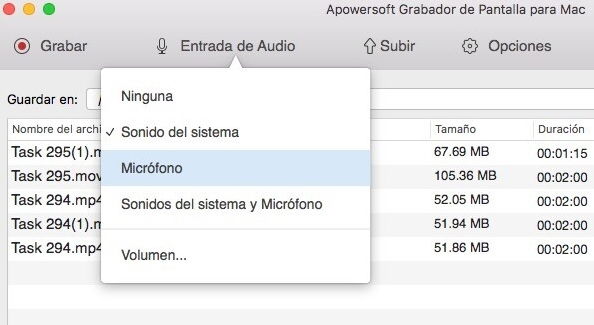
- Haz clic en “Preferencias del Sistema” – “Sonido” – “Salida”. Mientras estés grabando el sonido del sistema, revisa si está seleccionado “Apowersoft_AudioDevice” como salida de audio. También puedes revisar si el volumen de salida es lo suficientemente alto.
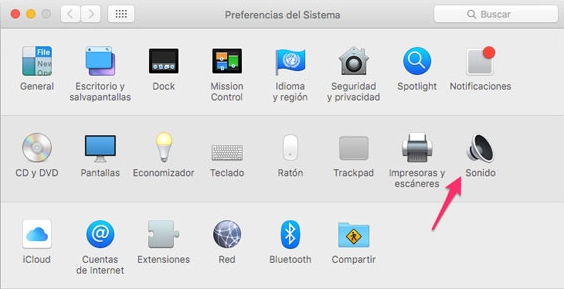
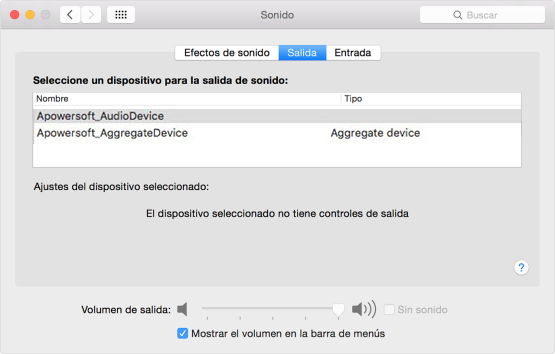
- Entonces puedes reiniciar el grabador de pantalla para Mac y comenzar a grabar, verás que funcionará bien. Consejos: Si acabas de actualizar tu computadora a Mac OS X El Capitan (10.11), encontrarás que el grabador de pantalla de Mac no funciona, por lo que te recomendamos que vayas a la carpeta donde instalaste nuestro grabador de pantalla para Mac y utilices nuestra desinstalación incorporada para eliminar la versión actual que estás utilizando. A continuación, descarga y utiliza la nueva versión que se encuentra en el siguiente botón de descarga.
- Si todos los pasos anteriores no pueden resolver el problema, puedes desglosar el menú de “Ayuda” y hacer clic en “Comentarios” para enviarnos el archivo grabado y describir tu problema. Te ayudaremos lo antes posible.
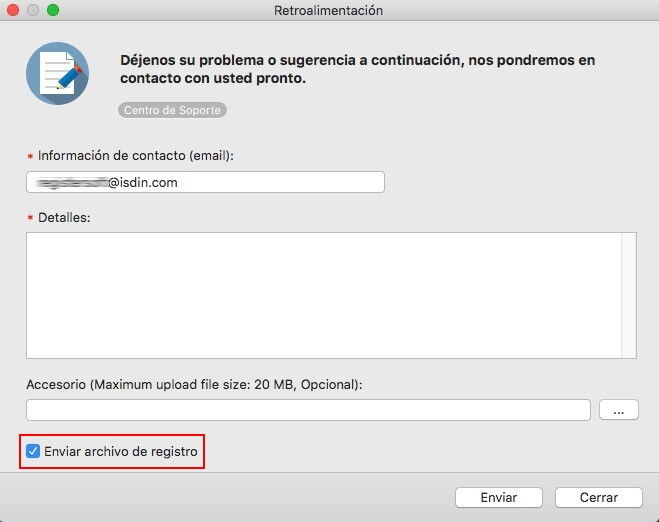
Soluciones específicas en Mac para grabar diferentes videochats
Grabación en Skype
Para grabar el sonido correctamente desde Skype, sigue las siguientes sugerencias.
- Inicia Skype y luego despliega el menú de Skype en la parte superior izquierda de la barra de menús, luego selecciona en “Preferencias” para configurar los ajustes básicos.
- A continuación, haz clic en la pestaña de “Audio/Vídeo”, revisa si la configuración predeterminada en “Micrófono”, “Timbre”, “Altavoces” están como “Igual que el sistema”, si no, por favor cámbialo a esa configuración.
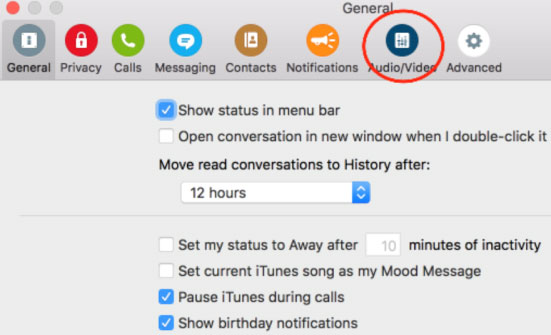
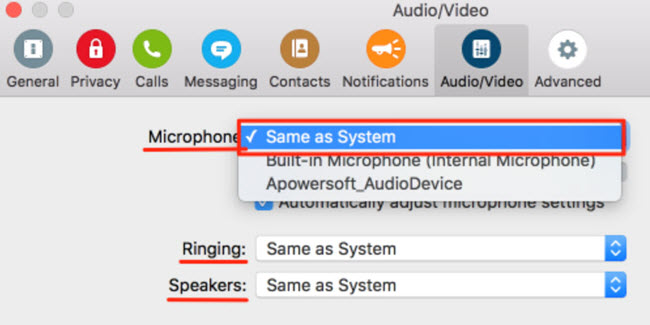
- Una vez que hayas completado los ajustes, puedes iniciar el Grabador de Pantalla de Apowersoft para Mac y realizar la grabación.
Grabación para Hangouts de Google
Si estás grabando Google Hangout y descubres que la grabación no suena. Entonces, ¿podrías abrir tus hangouts de Google y revisar los siguientes ajustes?
- Haz clic en la opción de “Configuración” en Google Hangout.

- Cambia el sonido de entrada al micrófono incorporado y la salida de “Apowersoft_AudioDevice” en la configuración del chat de vídeo.
- Entonces podrás ejecutar el Grabador de Pantalla de Apowersoft para Mac.
- Haz clic en el botón de “Reproducir sonido de prueba”, si puedes escuchar el sonido, podrás grabar la pantalla con sonido normalmente.
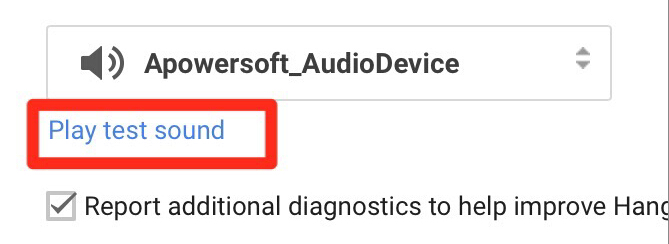
- Después de eso, empieza a grabar de nuevo para revisar si funciona bien.
Grabación de videollamada en FaceTime
Al grabar los videochats de FaceTime, a veces puede pasar que tu amigo en el otro lado no te pueda oír tu voz o viceversa. Para solucionar este problema, primero debes abrir FaceTime, luego despliega el menú de “Vídeo” en la parte superior de tu computadora Mac y luego revisa si has seleccionado algún dispositivo de audio disponible en la pestaña de “Micrófono” y “Salida”. Si no, por favor, cámbiala a ella y evita que “Apowersoft_AudioDevice” esté establecido como el dispositivo de micrófono o salida.
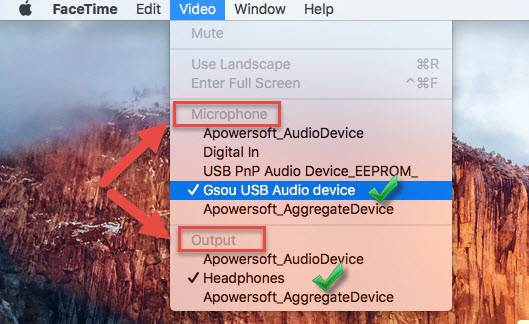
Grabación para reuniones de WebEx
Para solucionar el problema de no tener audio al capturar la reunión de WebEx con en tu Mac, simplemente sigue los pasos a continuación para solucionar este problema.
- Asegúrate de haber seleccionado la entrada de audio correcta en nuestro grabador de pantalla para Mac antes de grabar. Para grabar el sonido de ambas partes, es mejor que elijas “Sonido del sistema y micrófono”.
- Inicia la reunión de WebEx, haz clic en el ícono de abajo donde dice “Llamar utilizando equipo” y, a continuación, cambia la configuración de audio de la computadora.
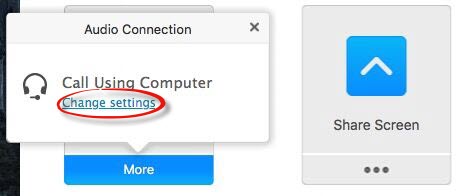
- Revisa si “Apowersoft_AudioDevice” está seleccionado como altavoz predeterminado, si no, por favor cámbialo a él. Y también asegúrate de que el dispositivo de micrófono seleccionado es viable.
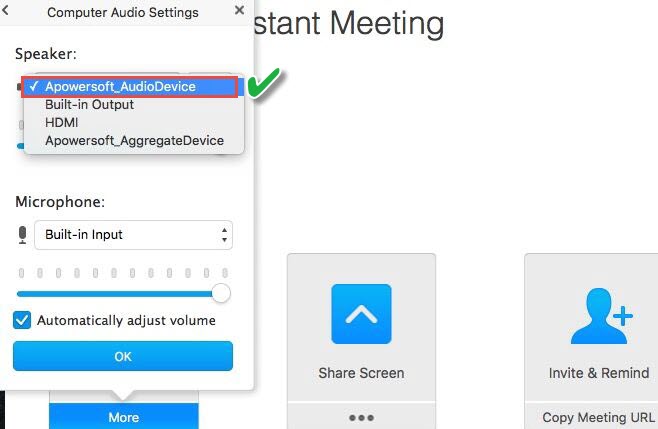
- A continuación, pulsa el botón de “Prueba” junto al dispositivo de altavoz y revisa si el dispositivo funciona bien.
- Una vez hecho esto, puedes iniciar tu grabación. Si todavía no funciona, puedes enviarnos el archivo grabado para revisar el problema.

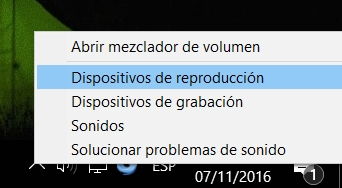
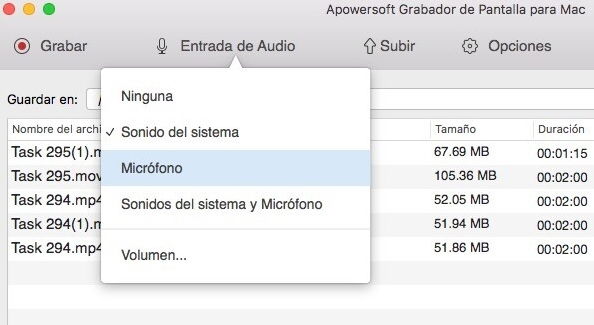
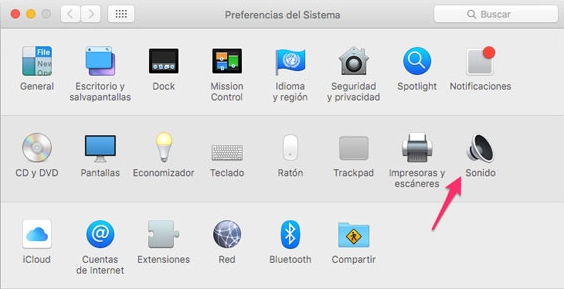
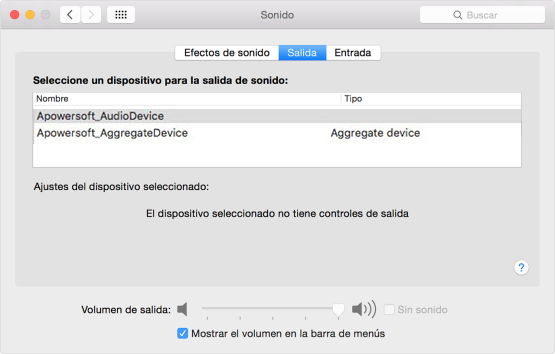
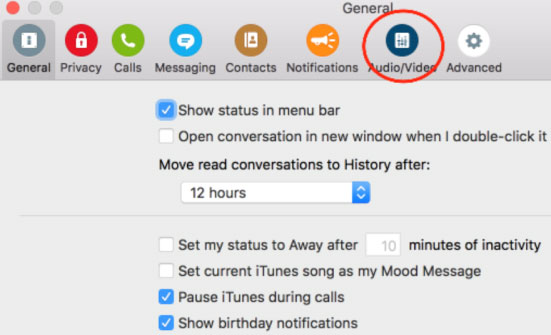
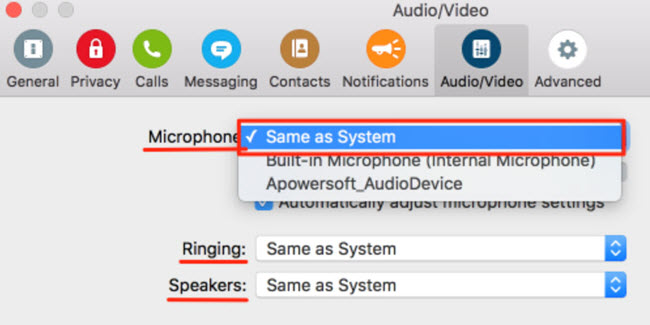

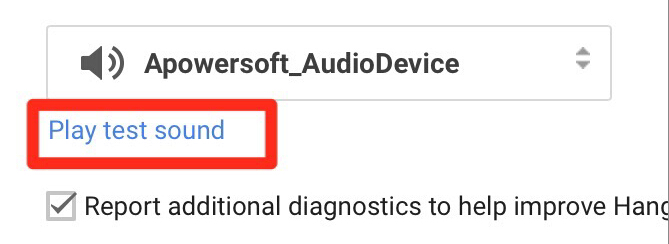
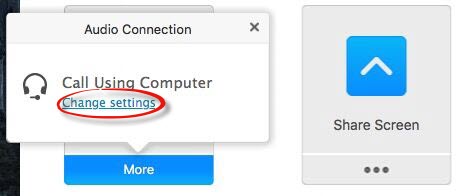
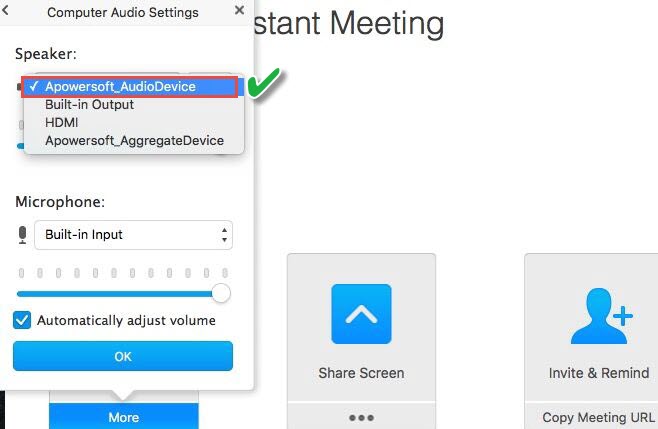
Dejar un comentario