Tres formas para grabar pantalla en Windows 10

1. ApowerRec
Se trata de un software de grabación profesional que funciona perfectamente en Windows 10. Esta aplicación te permite grabar la actividad de tu pantalla en diversos formatos con magnífica calidad. Además, viene con un editor que te permite resaltar y añadir anotación en grabación a tiempo real. Podrás comprobar la siguiente guía para saber cómo grabar video en Windows 10.
- Pulsa el botón situado en la parte superior para descargarlo.
- Configura tus ajustes de grabación en “Opciones”.
- Presiona el botón “Entrada de audio” y elige una fuente de audio que quieras.
- Despliega el menú “Grabar” y selecciona entonces el modo de grabación deseado.
- Haz lo que sea que quieras grabar en la zona designada para la grabación.
- Durante la grabación, podrás usar las opciones de edición dadas para marcar la pantalla.
- Pulsa el botón “Detener” o F10 (por defecto) para concluirlo y guardarlo en tu disco local.
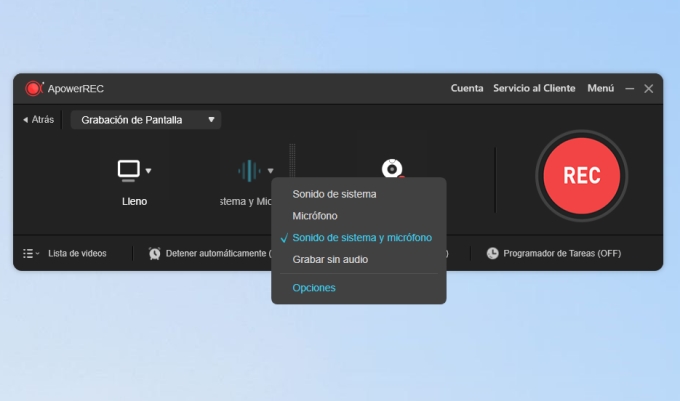
Además, este programa también dispone de una versión online llamada Grabador de Pantalla Gratis. Este programa basado en navegador permite a los usuarios ejecutar la aplicación directamente en la página web. Es muy práctica de usar.
2. Icecream Screen Recorder
Para grabar pantalla de PC Windows 10, también puedes usar el Icecream Screen Recorder. Esta herramienta tiene un bonito interfaz, en el que los botones se encuentran muy bien situados. Te bastará un rápido vistazo para aprender a usarlo. Una vez concluida la grabación, el video quedará grabado en MKV, AVI o MP4 y podrás encontrarlo en el directorio establecido por defecto. Puedes seguir los siguientes pasos para aprender cómo usarlo.
- Descarga e instala el Icecream Screen Recorder.
- Ejecuta la aplicación y a continuación personaliza las preferencias de grabación en el apartado “Ajustes”.
- Pulsa “Captura de video” y después selecciona el tamaño del marco de grabación en tu pantalla.
- Inicia la grabación pulsando el botón “Rec” en la barra de herramientas.
- Pulsa el botón “Stop” para concluir la grabación y guardar el video en tu disco duro.
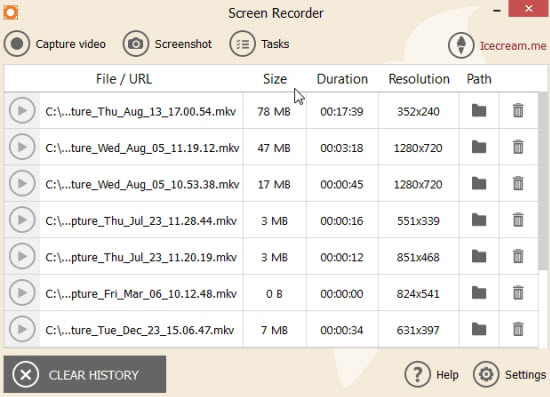
Notas: La versión de prueba de esta aplicación solo permite a los usuarios grabar pantalla por no más de 10 minutos.
3. Grabador de Xbox de Windows 10 para juegos
La app Xbox ha desarrollado Game DVR para Windows 10, que contiene una herramienta integrada llamada Barra de Juegos. Esta herramienta puede detectar la ventana y grabarla como archivos MP4 en tu disco duro loca. Sin embargo, es incapaz de grabar el escritorio entero, solo una de sus ventanas. Siguiendo los pasos listados a continuación, aprenderás cómo grabar pantalla en Windows 10.
- Ejecuta la app Xbox en el menú.
- Salta a otra ventana que quieras grabar.
- Presiona el botón de “Windows” y “G” para activar la Barra de Juegos y a continuación pulsa el icono de grabación en ella.
- Cuando quieras dejar de grabar, pulsa “Windows” y “G” de nuevo y a continuación pulsa el botón de stop.
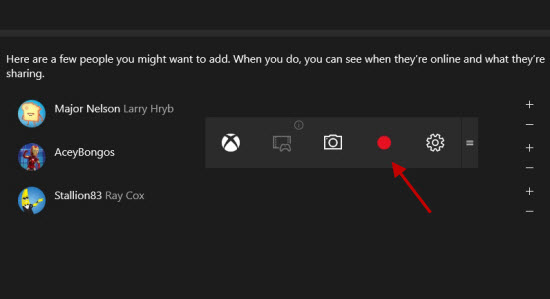
Conclusión
Estos tres métodos son capaces de grabar la actividad de pantalla en Windows 10 con gran calidad. Sin embargo, la Barra de Juegos tiene la pega de no grabar todo el escritorio y no permitir la personalización de la zona de grabación. Al compararlo con el Icecream Screen Recorder, el Grabador de Pantalla Apowersoft soporta más funciones y formatos de video. Por tanto, es recomendable usar el primer método cuando quieras grabar pantalla en Windows 10.


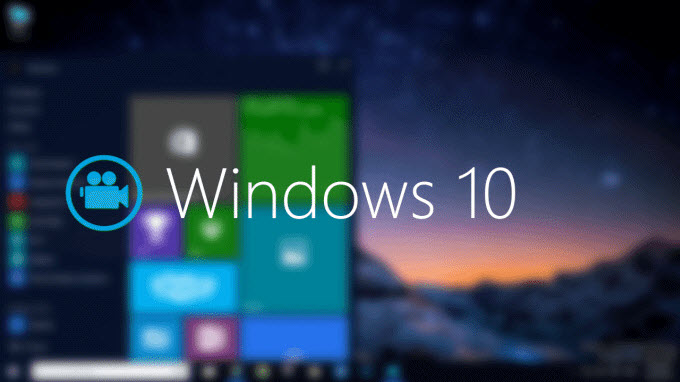
Dejar un comentario