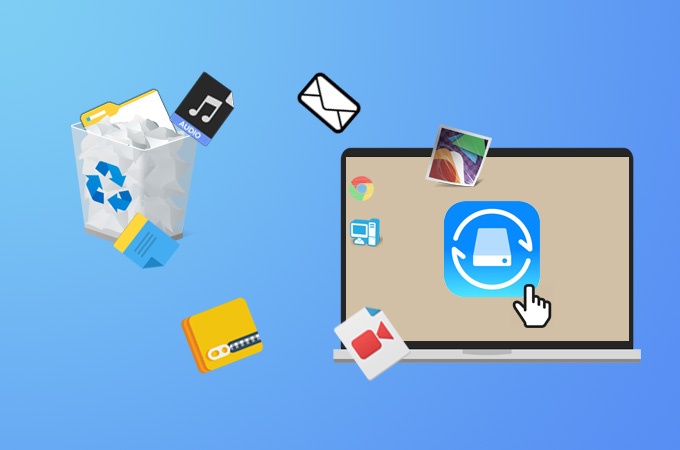
ApowerRecover es un programa de recuperación de datos que te ayudará a recuperar tus archivos perdidos de las unidades de disco duro, como son computadoras y discos duros. Existen situaciones en donde llegues a perder tus datos: al eliminar los archivos accidentalmente, formatear o tener un problema con el computador. Esta guía te dirá cómo utilizar ApowerRecover para restaurar fácilmente tus preciosos datos sin ningún conocimiento técnico especial.
Consejos sobre cómo utilizar ApowerRecover
Inicio
Haz clic en el botón de abajo para instalar este software en tu computadora y ejecutarlo.
Busca archivos perdidos
Cuando abras el programa, verás varias opciones que se dividen en tres categorías: “Todos los archivos”, “Archivos multimedia” y “Documentos, Archivos y correos electrónicos”. Si necesitas recuperar todos los archivos, puedes marcar “Todos los datos”, si no, simplemente haz clic en el cuadro del tipo específico de archivos. Puedes elegir uno o varios tipos.
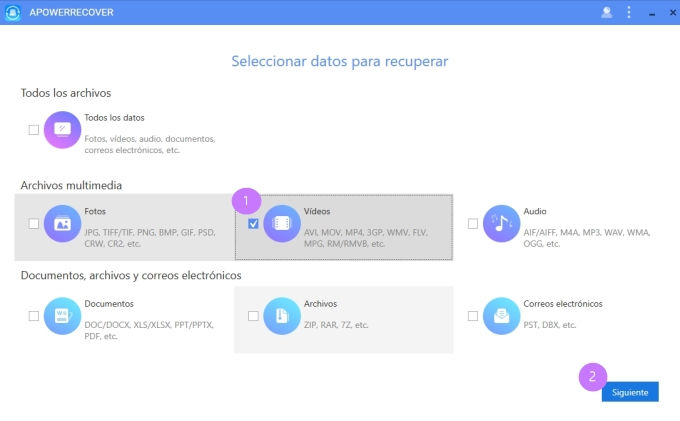
Después de esto, haz clic en “Siguiente” para continuar. Tendrás que seleccionar la ubicación donde deseas que el programa escanee y busque los datos perdidos. La aplicación muestra las opciones en “Ubicación común” y “Discos conectados”.
Ubicación común
Escritorio y papelera de reciclaje son los lugares más comunes que la gente elige. También, puedes hacer clic en “Seleccionar ubicación” y navegar a un lugar específico de tu computador para escanear.
Discos conectados
También puedes buscar archivos perdidos en unidades u otros dispositivos portátiles. Puedes elegir la unidad “C”, “D” o “E” para recuperar directamente los archivos de la PC. Y si deseas recuperar los datos de la tarjeta de memoria, la cámara u otros dispositivos, primero debes conectarlos a la PC y, después se mostrarán en la pestaña de “Discos conectados”. Selecciona un dispositivo y haz clic en “Siguiente”. La aplicación comenzará a buscar automáticamente.
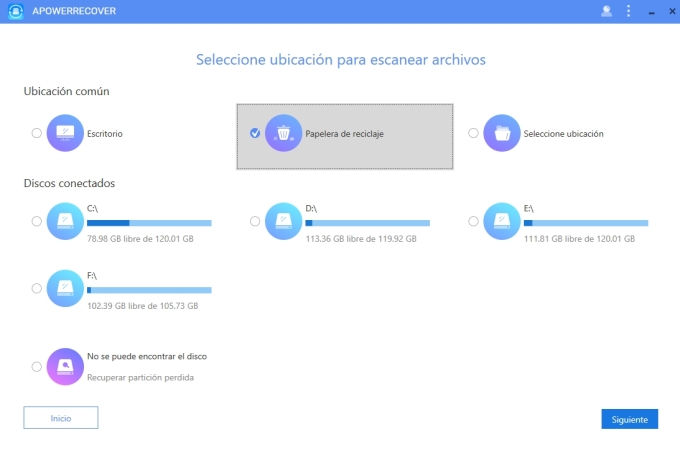
Es posible que te encuentres con la situación de que no encuentres tu unidad en los lugares mostrados anteriormente. Aquí hay otra opción que puedes hacer, elige “No se puede encontrar el disco”> Seleccione disco duro> haz clic en “Buscar”. Si encuentras la partición que deseas, selecciona partición> haz clic en “Escanear”. Pero si no puedes encontrar la que deseas, elige “Búsqueda profunda” primero y seleccione una partición para escanear.
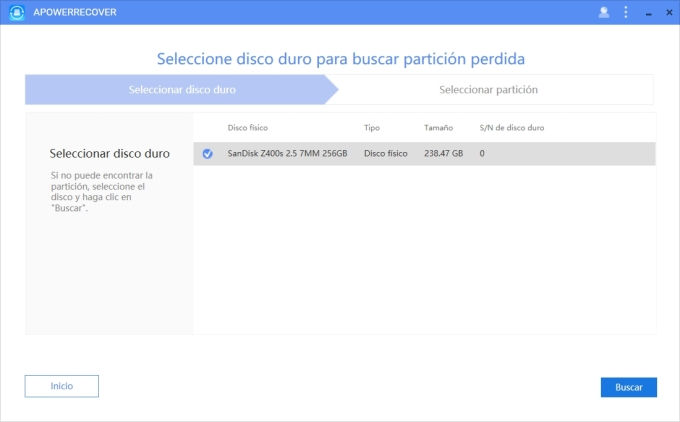
Consejos: durante el proceso de búsqueda, haz clic en “Detener” en cualquier momento y cuando aparezca un mensaje, haz clic en “OK” para confirmar tu decisión.
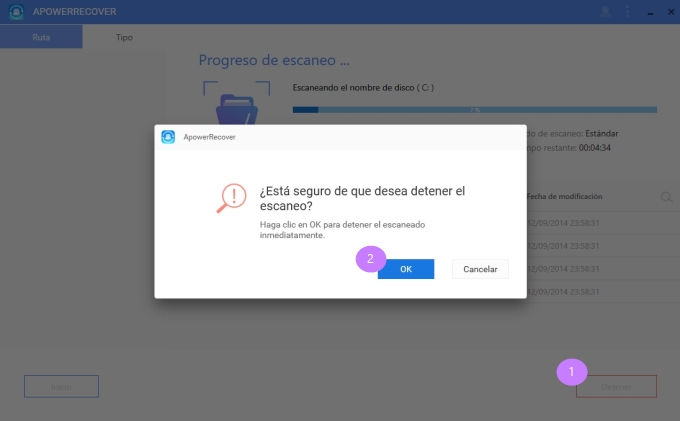
Vista previa del archivo
Cuando completes la exploración, los archivos se clasificarán en carpetas diferentes según su ruta y tipo. Estas carpetas se mostrarán en el lado izquierdo del programa. En el lado derecho, todos los archivos detectados aparecerán con información detallada, incluyendo nombre, tamaño, fecha de creación, fecha de modificación. En caso de que no sepas si el archivo que seleccionaste es el que necesitas, haz clic en él y la vista previa disponible te permitirá ver el campo de información de los datos.
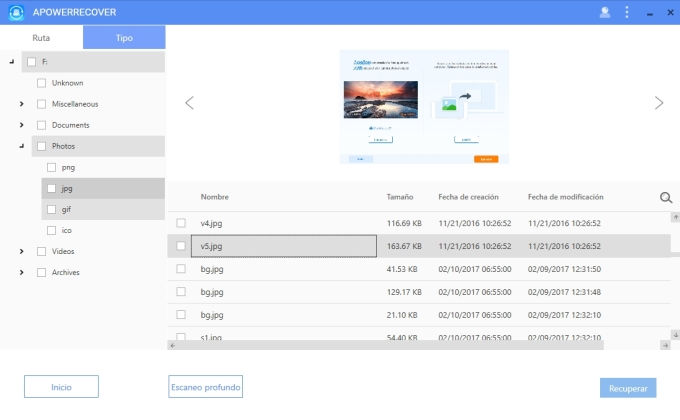
Restaurar datos
Como mencionamos anteriormente, los datos se clasifican en categorías diferentes, por lo que puedes revisar las carpetas específicas, haz clic en “Recuperar” y luego “Vistazo”, y guarda los datos restaurados en una ubicación específica. Además, puedes seleccionar los archivos que deseas recuperar después de la vista previa.
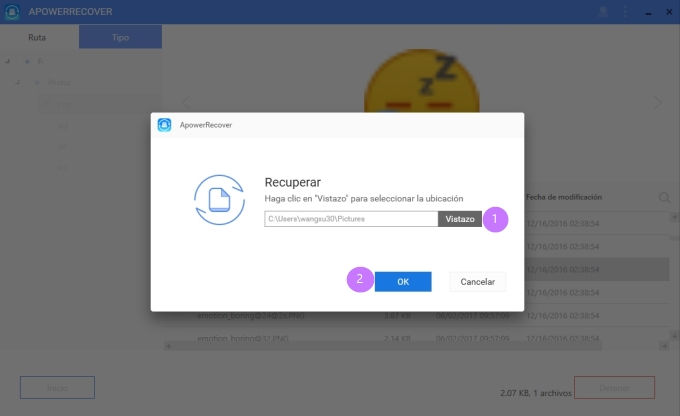
Si no encuentras el archivo que has perdido, haz clic en “Escaneo profundo” y el programa buscarás de nuevo más profundamente tus datos. Una vez hecho, elige los archivos y recupéralos.
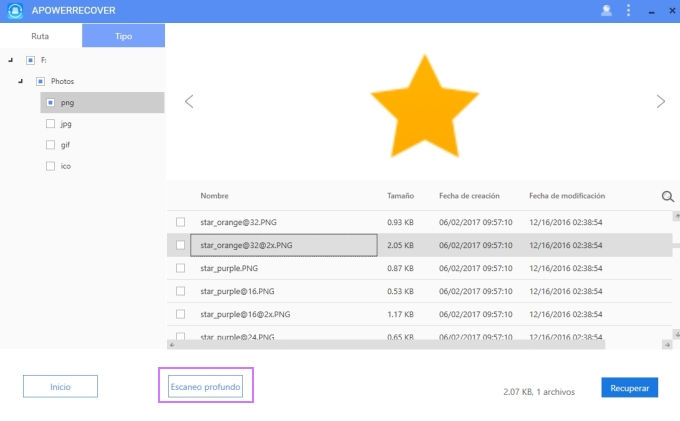
Consejos: El proceso de recuperación también se puede detener haciendo clic en “Detener” y luego en “OK”.
Ahora sabes cómo utilizar ApowerRecover, pero si tienes algún problema o pregunta sobre este producto, no dudes en contactarnos para obtener información.

Dejar un comentario