
PowerPoint es una herramienta común para hacer una presentación, y el contenido del PPT es una parte muy importante. Sin embargo, de vez en cuando, borraste tu archivo por accidente o lo perdiste debido a un evento repentino que hace que el archivo dañado. En este caso, harás todo lo posible para recuperar sus archivos originales. Pero, ¿cómo recuperar archivos PowerPoint del ordenador? Aquí te recomendamos formas prácticas de recuperar archivos PPT borrados y dañados.
Cómo recuperar archivos PowerPoint del ordenador
Forma de recuperar archivos PPT corruptos
Un archivo PowerPoint puede quedar corrupto al quedarse colgado el ordenador, o porque este se apague por falta de corriente. Los virus también pueden causarlo. Puede ser muy frustrante descubrir que la presentación en la que tanto trabajo has invertido se acaba de ir por el sumidero. Si este es tu caso, aquí tienes dos métodos para recuperar archivos PowerPoint.
Recuperar datos desde un archivo PPT corrupto usando Microsoft Word
El primer método para recuperar archivos PPT consiste en utilizar el Microsoft Word. Sin embargo, ten en cuenta por favor que esto sólo recuperará los textos incluidos en la presentación ya que esta es una aplicación de procesamiento de texto. Pero bueno, sigue siendo mejor que no recuperar nada en absoluto. Tras recuperar los archivos de texto, podrás volver a componer tus diapositivas.
- Abre el Microsoft Word, pulsa “Archivo”, “Abrir”, selecciona “recuperar texto desde todos los archivos” en el menú desplegable tipo de archivo.
- Selecciona el nombre de la presentación de PowerPoint y pulsa el botón “Abrir”.
- Envía los archivos a Microsoft Office PowerPoint usando la opción “Enviar” del menú Archivo. Ahora obtenerás el contenido del texto de tu archivo PPT perdido.

Recuperar archivo PowerPoint desde la carpeta temporal
Lo siguiente en nuestra lista de soluciones sobre cómo recuperar un archivo de PowerPoint es hacerlo a través de la carpeta Temp. Al crear una presentación, PowerPoint guarda automáticamente tu trabajo en segundo plano. Este archivo temporal queda guardado en la carpeta Temporal. Pero no está garantizado que siempre vayas a poder recuperar tus archivos desde esta localización, ya que hay ocasiones en las que no funciona. Sin embargo, tampoco pierdes nada por probar y los pasos para hacerlo son tan sencillos que probar no te cuesta nada.
- Usa la herramienta de búsqueda de tu ordenador para encontrar el archivo temporal. Un archivo temporal creado para una presentación de PowerPoint tendrá este formato: PPTnombredearchivo.tmp. Así que para encontrar todos los archivos temporales creados para presentación, introduce este término en el campo de búsqueda: ppt*.tmp.
- Si consigues que aparezca uno con el nombre de tu presentación, haz botón derecho sobre él y selecciona renombrar. Ponle otro nombre y usa .ppt como la extensión de modo que quede tal que así: nombredearchivo.ppt.
- Abre este archivo y guárdalo a la carpeta que prefieras.
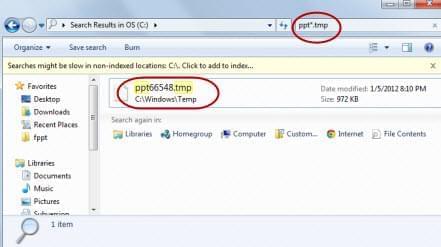
Recuperar archivos PowerPoint borrados con ApowerRecover
La tercera opción es usar un programa de recuperación de archivos para PPT llamado ApowerRecover. Es un potente programa que puede restaurar de forma eficaz presentaciones perdidas. También puede recuperar otros tipos de archivos como música, vídeos, imágenes o documentos. Ofrece la posibilidad de ver los archivos que vas a restaurar para que puedas verificar que estás guardando los que necesitas. Este software es muy fácil de usar, todo lo que tienes que hacer es seguir los pasos siguientes para recuperar archivos PPT borrados de tu ordenador .
Paso 1: Inicia el software en tu PC después de descargarlo e instalarlo correctamente.
Paso 2: En la interfaz principal, pulsa “Documentos”, que es la categoría a la que pertenecen todos los archivos PPT, documentos de Word y archivos de Excel y haz clic en “Siguiente” para continuar.
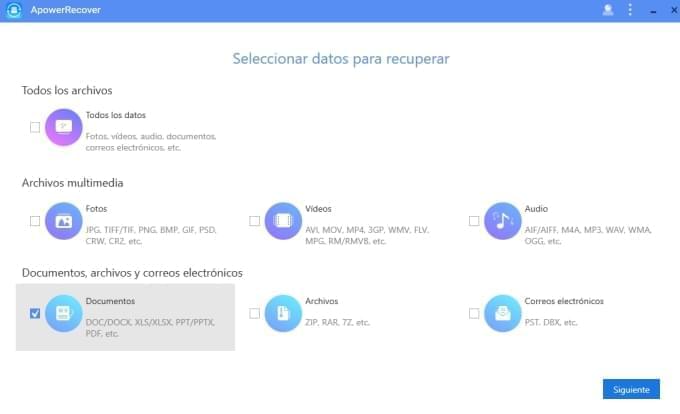
Paso 3: Selecciona la ubicación en la que deseas encontrar el archivo PPT perdido. Si sabes la ubicación exacta, va a “Seleccionar ubicación”. Después, pulsa “Siguiente” para escanear.
Paso 4: Cuando finalice la exploración, elige el archivo que necesitas. Si no puedes encontrarlo, haz clic en “Escanear profundo” para buscar más archivos.
Paso 5: Selecciona PPT en los resultados escaneados y pulsa el botón “Recuperar” para recuperar el archivo PowerPoint borrado.
Después de dar este repaso a los tres métodos mencionado anteriormente, ya sabemos cómo recuperar archivos borrados o dañados de PowerPoint. Obiamente, ApowerRecover es una buena opción para recuperar archivos PPT eliminados. Microsoft Word sólo te permite recuperar el texto de la presentación, y a veces puedes recuperar el archivo dañado de la carpeta temporal. Todas son las herramientas prácticas para restaurar tu presentación de PowerPoint, puedes seleccionarlos según tu necesidades.


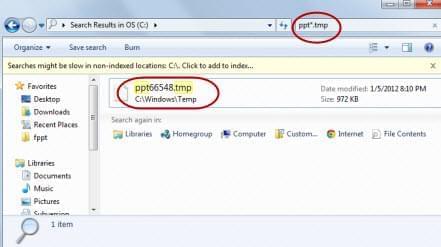

Dejar un comentario