
¿Qué podemos hacer cuando un contratiempo inesperado nos hace perder nuestro documento Word? A lo largo de tu vida laboral, sin duda se te presentará la circunstancia de perder algún documento Word. ¿Recuerdas el estrés y la tensión que eso provoca? Bien, ahora imagina el cabreo de tener que volver a rehacerlo entero de nuevo, ¡más aún con el plazo de entrega a la vuelta de la esquina! Puedes perder un documento Word debido a varias razones, como un descuido a la hora de guardar y tantas otras. Y a la inversa, incluso si observar la debida disciplina de MS Office, existen circunstancias inevitables tales como fallos eléctricos, virus, fallos de software y tantas otras.
Sin embargo, tanto si es culpa tuya como si fue por causa de fuerza mayor, las buenas noticias son que existe una manera de solucionar la papeleta. Podrás recuperar un documento Word no guardado siempre que estés atento y sepas que hay que hacer. Hoy vamos a darte algunos trucos y consejos sobre cómo recuperar tus documentos.
Métodos óptimos para recuperar documentos de Word
Recuperar documentos Word no guardados usando la función Auto-recurepación
Imagínate tener a una secretaria personal trabajando para ti las 24 horas, 7 días a la semana, mientras tecleas en tu documento de Word. La Auto-recuperación será tu mejor amigo para cualquier cosa cuando estés picando código, trabajando en un proyecto o cualquier tarea de oficina. Auto-recuperación te ahorrará incontables horas de trabajo gracias a su función de salvado automático. Esta función quedará activada por defecto y guardará tu trabajo automáticamente a intervalos regulares. Esto resulta maravillosamente útil en caso de que se produzca cualquier percance, como fallo del ordenador, apagones repentinos y demás.
Sigue el siguiente procedimiento paso a paso para recuperar tu documento:
- En Word 2010 y 2013, escoge y pulsa “Archivo”. Llegarás a un cuadro de diálogo donde podrás ver “Opciones”. Pulsa allí y escoge entonces “Guardar”. Si estás usando la versión Word 2007, pulsa el botón “Office”, pulsa entonces “Opciones de Word”. Escoge y pulsa “Guardar” para ver dónde guarda tu ordenador los archivos de Auto-recuperación.
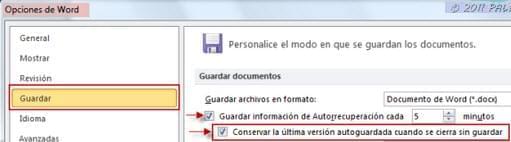
- Pulsa “Archivo” y pulsa entonces “Abrir” en tu Word 2010. Te redirigirá a la localización del archivo auto-recuperado.
- En la lista desplegable de tipos de archivos, selecciona “Todos los archivos”. Podrás ver los archivos asd. de la carpeta que sean nuevos y nunca hayan sido guardados. Puede seleccionar el archivo que desea guardar, cambiar el nombre y volver a guardarlo.
Recuperar un documento borrado de Microsoft Word con ApowerRecover
Como ya sabrás, no importa el cuidado que pongas o lo diligente que seas a la hora de aplicar una disciplina adecuada al trabajar con tu ordenador, siempre hay alguna cosa que escapa a tu control. Documentos de Word, pero también vídeos, fotos y archivos de audio o correos electrónicos pueden perderse. ApowerRecover está diseñado para recuperar archivos borrados de discos duros. Sigue los pasos siguientes para recuperar un documento Word no guardado:
- Descargar el programa en tu PC.
- Haz clic en “Documentos” > “Siguiente”. Elige la ubicación dónde perdió el archivo. Por ejemplo, si desea recuperar archivos de la papelera de reciclaje, simplemente marque la opción “Papelera de reciclaje” y luego pulsa “Siguiente”.
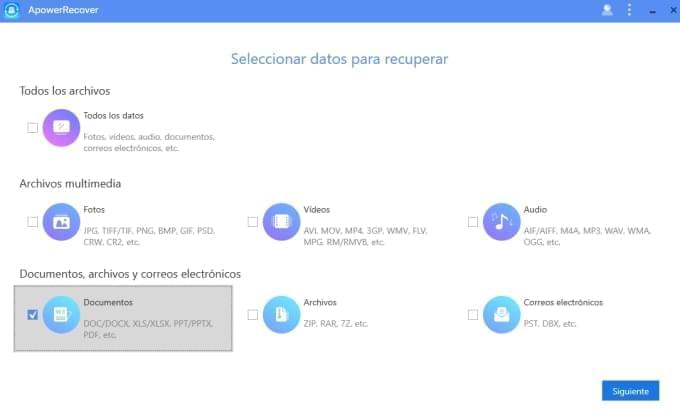
- El programa comenzará a escanear y verás los resultados cuando termine el procedimiento de búsqueda. En la parte izquierda, ve a “Tipo” y haz clic en uno de los discos> “Documentos” > “doc”, “docx” o ambos.
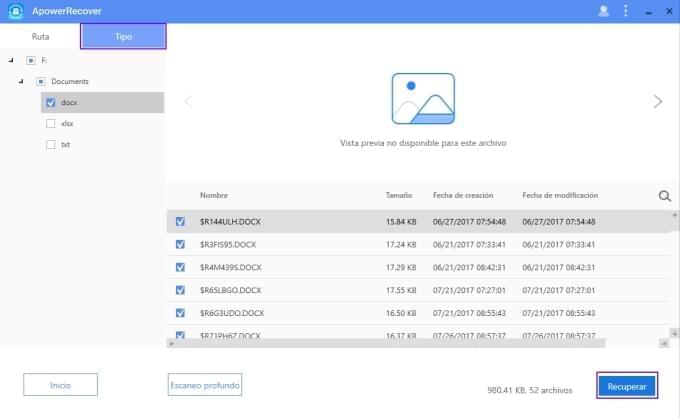
- Busca el archivo y luego recupera el documento de Word. Simplemente haz clic en “Recuperar”> “Examinar” > elija la ubicación> “Aceptar”.
Recuperar archivos de Word dañados en Windows o Mac
La corrupción de archivos significa que no se puede abrir el documento o abrirse con texto ilegible. La operación equivocada del programa puede causar fácilmente este problema. Aquí hay dos soluciones.
A. Cuando abre un archivo de Word, haz clic en “Archivo”> “Abrir”> haz clic en el botón de triángulo junto al botón “Abrir”> elija “Abrir y reparar”. A continuación, puede recuperar el documento de Word dañado.
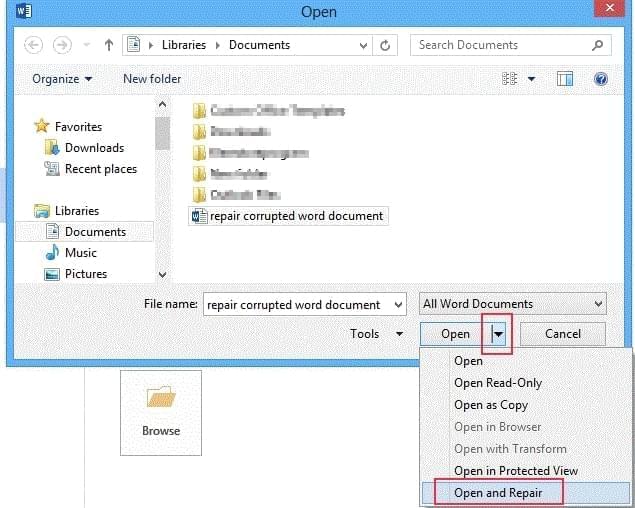
B. Si esa solución no puede resolver su problema, puede probar un programa profesional para recuperar archivos corruptos de Word – como EaseUS Data Recovery Wizard. Se puede recuperar archivos en Windows y Mac. Para usarlo, instala el software en la PC > selecciona la ubicación donde desea escanear > “Escanear”. El software pasará por una exploración rápida y exploración profunda en su computadora. Cuando este proceso se haya completado, haz clic en el botón junto a “Documento” y marque “.doc/docx”. Allí puedes ver dos pestañas: “Resultados de escaneo rápido” y “Resultado de escaneo profundo”. En primer lugar, puede buscar el “resultado de la exploración rápida” para buscar su documento. Si no está allí, puede ir a la otra pestaña. Una vez que encuentre su documento de Word, elija y haga clic en “Recuperar”.
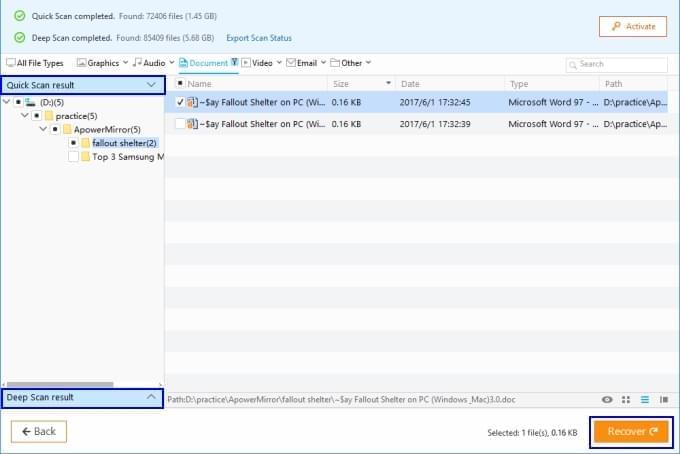
Conclusión
Las soluciones y aplicaciones que puedes usar para restaurar tus archivos son fáciles de usar y completarán su tarea en cuestión de segundos. Todo lo que tienes que recordar es que existen herramientas y software que puedes usar para proteger tus documentos.
Dile adiós a la tensión de tener que rehacer todo el trabajo de un día tras perder un documento crucial que podría suponerte el empleo. La clave para prevenir la pérdida permanente de archivos es ser consciente de que los archivos pueden perderse en cualquier momento, pero también pueden recuperarse en cuestión de segundos, siempre que sepas como usar las soluciones que puedes encontrar tanto en línea como fuera de la red para restaurar y recuperar tus documentos.

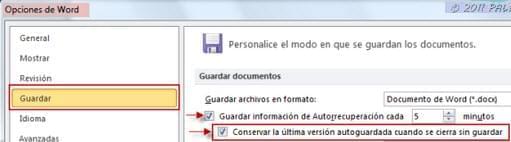
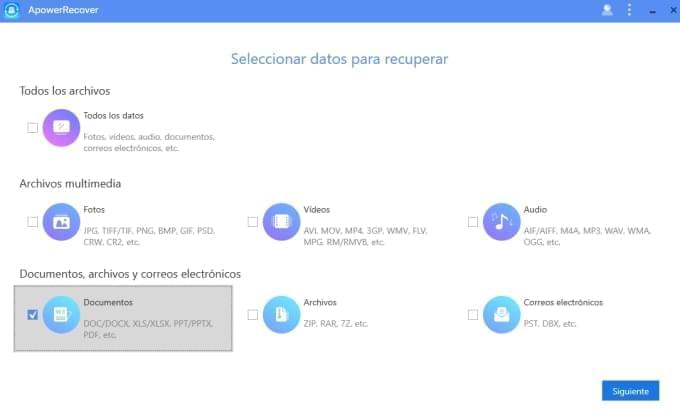
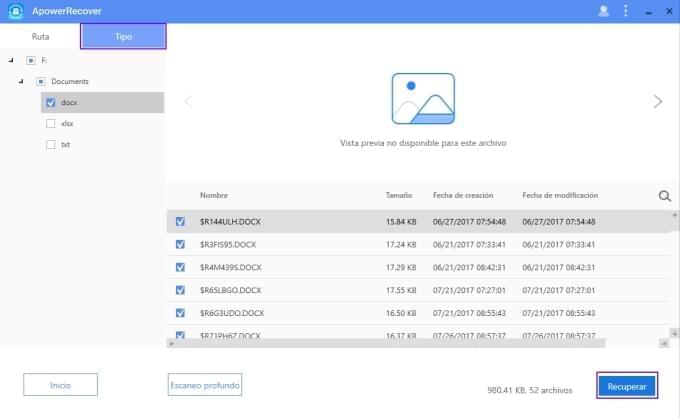

Dejar un comentario