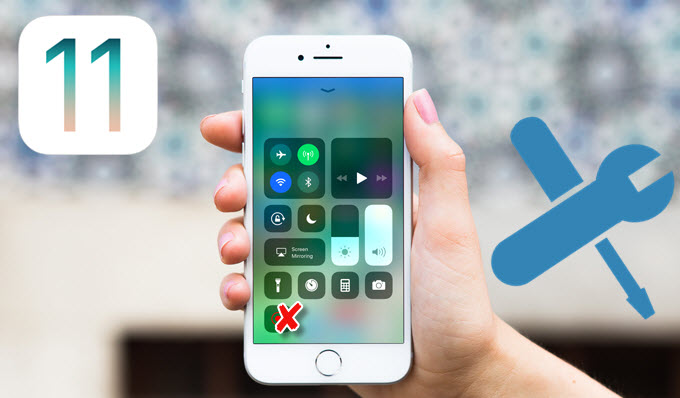
Ya todos los fanáticos de Apple deben haber actualizado su sistema iOS después de que salió la nueva versión. Al actualizar mi sistema iOS me enteré que Apple no anunció una increíble característica disponible en la nueva versión de iOS 11 Beta: la grabación de pantalla. Así que traté de habilitarla desde el centro de control para grabar el juego de Clash of Clans en mi iPhone. Por desgracia, me encontré con el problema de que no funciona la grabación de pantalla de iOS 11. Esto me entristeció mucho. ¿Alguien podría decirme la forma más fácil para solucionar este problema? ¡Muchas gracias!
Aunque es posible utilizar el grabador de pantalla de iOS 11 para grabar las actividades de la pantalla, como vídeos, fotos en Facebook, WhatsApp, Snapchat, y más, resultó que muchos de los usuarios de Apple se encontraron con errores al utilizar el grabador de pantalla de iOS 11. ¡Pero descuida! Me gustaría compartirles la guía detallada para solucionar esto.
Cómo solucionar el grabador de pantalla de iOS 11 cuando no funciona
La grabación de pantalla no está habilitada
Si quieres utilizar el grabador de pantalla de iOS 11, necesitarás activarlo primero. El proceso para habilitarlo en tu iPhone o iPad es muy fácil. Ve a la “Ajustes” y elige el Centro de control. Después, desplázate hacia abajo hasta que aparezca Grabación de pantalla, agréguela y, finalmente, cierre la configuración.
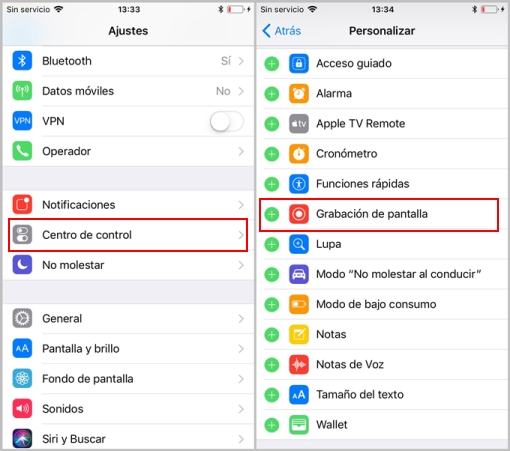
Abre el Centro de control deslizando hacia arriba desde la parte inferior del teléfono y toca en Grabación de pantalla. Selecciona “Iniciar grabación”. Te darás cuenta que, el icono de Grabación de pantalla se volverá rojo. Si es blanco o gris, puedes activarlo repitiendo el proceso.
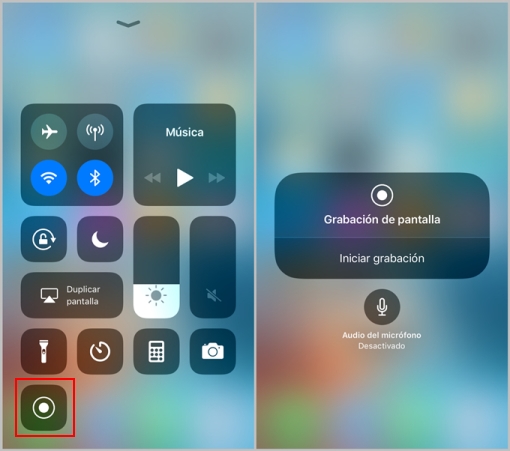
El icono de grabación de pantalla parpadea
En caso de que hayas seguido los pasos para habilitar la grabación de pantalla y hayas intentado comenzar a grabar tocando el icono desde el Centro de control, es posible que esto no haya funcionado. La razón de este problema normalmente radica en que has desactivado las restricciones de la grabación de pantalla.
Para activarlas, puntea en “Ajustes”> “General”> Activar restricciones, luego desplázate hacia abajo hasta ver Centro de juegos. Si el interruptor de grabación de pantalla es blanco, cámbialo a verde.
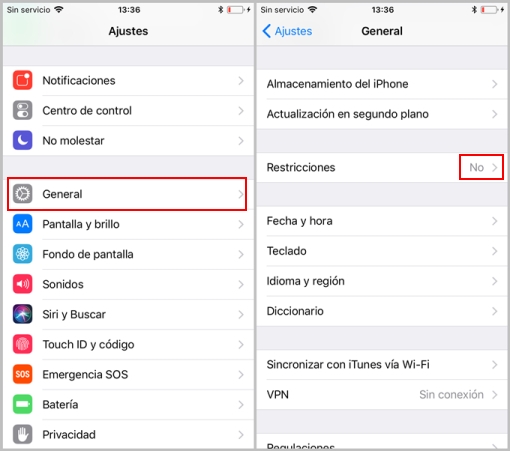
No puede grabar sonido
¿Puedes grabar la pantalla en tu dispositivo pero no el sonido? Para solucionar esto, toca el icono de la pantalla 3D en el Centro de control y toca el icono de “Micrófono” para activar el audio.
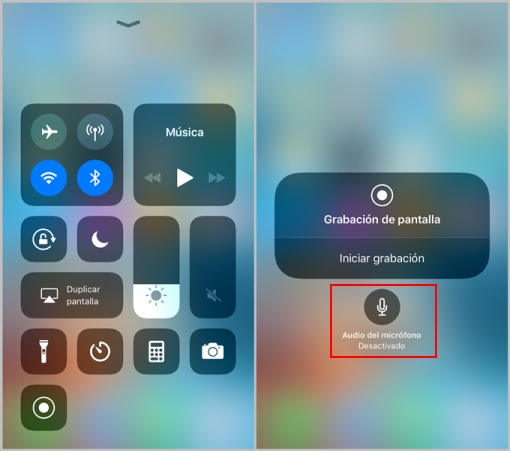
Error de orientación en el grabador de pantalla de iOS 11
Puede que hayas terminado tu grabación con el grabador de pantalla de iOS 11 y al querer reproducirla te encuentras que la orientación del archivo no funciona, esto puede volverse muy irritante. Para solucionar esto, puedes ir a la App Store para descargar un editor de vídeo llamado Cute CUT Pro. Te ayudará a girar el vídeo a la orientación horizontal o vertical fácilmente.
El vídeo grabado no aparece en la aplicación de Fotos
Puede que hayas comenzado a grabar correctamente, pero puede que descubras que la grabación hecha con el grabador de pantalla de iOS 11 no se guarda una vez finalizada la grabación. Tal vez esto te confunda, ya que verás la barra azul en la parte superior durante la grabación. Pero no te preocupes, el vídeo grabado se encuentra en la carpeta de vídeo de la aplicación de Fotos.
Para evitar este problema, asegúrate de que hay suficiente espacio en el almacenamiento del iPhone. Primero, haz clic en “Ajustes”> “General”> “Almacenamiento del iPhone” para comprobarlo. También, puedes elegir subirlo a iCloud para que puedas verlo en tu Mac OS High Sierra, iMac, Sierra MacBook Pro, entre otras.
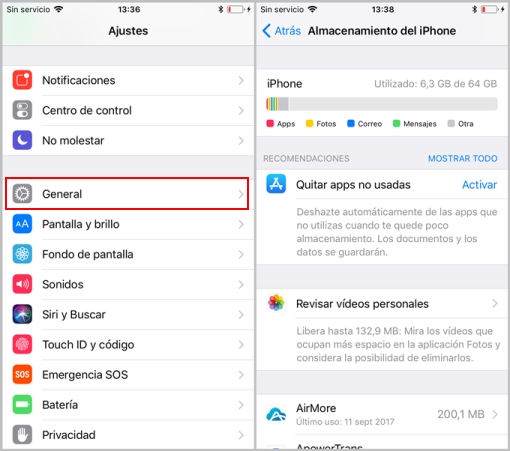
Alternativa al grabador de pantalla de iOS 11
Arriba te mostramos algunas soluciones y trucos del grabador de pantalla del iOS 11. Sin embargo, si no deseas utilizar el grabador para grabar la actividad de tu pantalla, puedes probar un grabador profesional para iOS – el Grabador para iPhone/iPad de Apowersoft.
Esta herramienta tiene una interfaz sencilla que te permitirá grabar la pantalla del dispositivo iOS en la computadora sin realizar jailbreaking. Una gran ventaja al usar esta herramienta es que puedes mostrar y grabar vídeos en tiempo real, dar instrucciones de aplicación, juegos y más desde una pantalla más grande, además de que podrás personalizar el formato del vídeo grabado (MP4, AVI, WMV, MOV, VOB, y más), la calidad (alta, estándar y baja), la entrada de audio (micrófono, sonido del sistema o ambos).
El proceso para usarlo es muy fácil:
- Descarga e instala el Grabador para iPhone/iPad de Apowersoft en tu computadora.
- Asegúrate de que tu dispositivo móvil y tu computadora están conectados bajo la misma red de WiFi. Inicia AirPlay y selecciona Apowersoft [nombre del equipo] para transmitir el dispositivo al equipo.
- Muestra lo que quieras grabar en tu dispositivo y pulsa en “Iniciar grabación” para comenzar a grabar. Haz clic en “Detener grabación” una vez que termines. El archivo grabado se guardará automáticamente en el disco duro del ordenador.
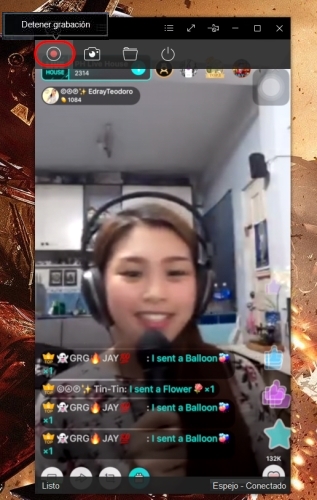
Otras nuevas funciones de iOS 11
La versión estable de iOS 11 está programada para ser publicada en otoño de 2017. Además de la característica de grabación de pantalla, iOS 11 vendrá con muchas otras increíbles mejoras. No perderás ninguna notificación importante utilizando iOS 11 porque todas las notificaciones se mostrarán directamente en la pantalla de bloqueo. Te permite realizar ajustes personalizados y activar los iconos táctiles 3D para obtener más opciones en el Centro de control. Siri no sólo puede traducir, sino que también te ofrece la mejor sugerencia mediante la técnica de “aprendizaje en el dispositivo”. Además de estas nuevas características, también se mejoran las capacidades para acceder a archivos, sincronizar mensajes y administrar fotos.


Dejar un comentario