 Hacer que tu presentación de PowerPoint resulte vivaz, creativa y atractiva insertando videos en ella te resultará de lo más fácil gracias al proceso que te explicamos paso a paso. Cómo insertar un video en PowerPoint ya nunca más será un lío. Afortunadamente, hoy por hoy en YouTube puedes encontrar gran cantidad de contenidos e información fácil de descargar en todo momento. Copiar el código de los videos de YouTube e insertarlo en tu presentación de PowerPoint resulta fácil y sencillo. Al insertar un video en tu PPT consigues una presentación que resulta mucho más organizada, potente y profesional.
Hacer que tu presentación de PowerPoint resulte vivaz, creativa y atractiva insertando videos en ella te resultará de lo más fácil gracias al proceso que te explicamos paso a paso. Cómo insertar un video en PowerPoint ya nunca más será un lío. Afortunadamente, hoy por hoy en YouTube puedes encontrar gran cantidad de contenidos e información fácil de descargar en todo momento. Copiar el código de los videos de YouTube e insertarlo en tu presentación de PowerPoint resulta fácil y sencillo. Al insertar un video en tu PPT consigues una presentación que resulta mucho más organizada, potente y profesional.
Una buena herramienta para hacer un buen video para tu PowerPoint
Si estás pensando en hacer tu propio video para insertar en tu PPT, entonces el Grabador de Pantalla Online de Apowersoft es lo que estás buscando. Puede hacer videos de alta calidad. Podrás grabar, gratis, tu video junto al audio que quieras tanto en Windows como Mac. Se trata de una herramienta muy simple con un interfaz de usuario amigable. Podrás editar o destacar fácilmente detalles importantes de tu video o audio. Dispone de funciones especiales tales como modos de grabación Pantalla Completa o Pantalla Personalizada y hasta podrás capturar fotos directamente desde Gchat o Skype.
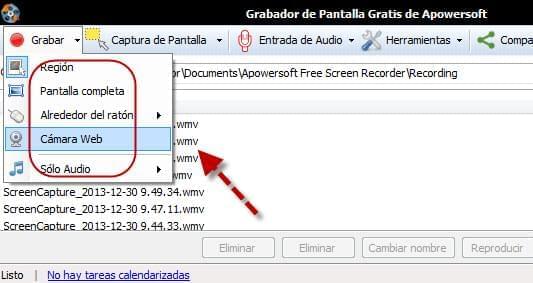
El Grabador de Pantalla Online de Apowersoft funciona desde el navegador lo que lo hace realmente especial ya que no tendrás que descargarte e instalar un montón de cosas sólo para hacer que el programa funcione. Esta herramienta es tan sencilla y fácil de usar como guardar archivos en tu ordenador, y además los comparte online inmediatamente.
Más aún, podrás pulir tus videos con sus sencillas pero potentes funciones de edición y podrás convertir videos a cualquier formato. Todo lo que tienes que hacer ahora es crear tu propio video, que sea bonito, instructivo o creativo para hacer tu presentación potente y atractiva.
Cómo insertar video en tu presentación PowerPoint con facilidad
Insertar un video desde tu disco duro a un PPT
Insertar un video desde tu disco duro a un PPT es tan sencillo como contar hasta 3. Vamos a mostrarte cómo hacerlo no importa qué versión de PowerPoint estás usando, sea la 2010 o la 2013. Sigue leyendo para aprender cómo insertar un video en PowerPoint.
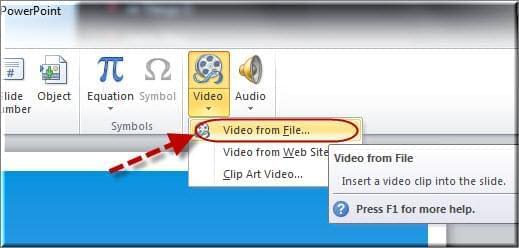
- Selecciona la diapositiva en la que deseas mostrar el video.
- En la barra de navegación superior, pulsa “Insertar” y escoge a continuación la flecha descendente situada debajo del icono de video. Tendrás tres opciones que son: Video desde archivo; Video desde página web y Video Clipart. Escoge y pulsa Video desde Archivo.
- Navega hasta el video que desees, pulsa sobre el para destacar el nombre de archivo y pulsa entonces “Ok”.
- Verás entonces un cuadro de alerta que te preguntará si deseas reproducir el video automáticamente cuando muestres la diapositiva o deseas tener que pulsar para hacerlo. Si eliges “al pulsar” entonces el video sólo se reproducirá cuando pulses sobre él.
- Para ver si el video funciona correctamente, no tienes más que pulsar sobre el icono situado en la esquina inferior derecha de tu pantalla. Si todo está bien, pulsa dos veces la tecla escape para regresar a la vista normal.
Cómo insertar un video de YouTube en PowerPoint
Esta potente herramienta es de lo más accesible, sin embargo, muchos de nosotros no tenemos ni idea de cómo insertar video YouTube en PowerPoint para hacer nuestras reuniones más creativas y animadas. A continuación te mostramos paso a paso el procedimiento para insertar videos de YouTube desde tu disco duro tanto a la versión 2010 como a la 2013.
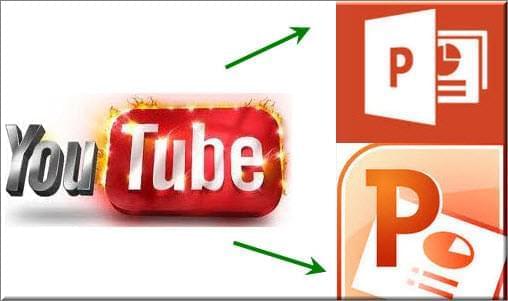
Insertar un video de YouTube en PowerPoint 2010
- Selecciona la diapositiva de tu PPT en la que quieras poner el video de YouTube.
- Escoge un video de YouTube. Allí encontrarás literalmente millones de contenidos en video con los que apoyar tu tema o presentación.
- Ve al botón de insertar, se abrirá un cuadro de diálogo con el código de publicación.
- Copia el código y vuelve a tu PPT.
- En la barra de navegación superior, pulsa en la pestaña “Insertar”.
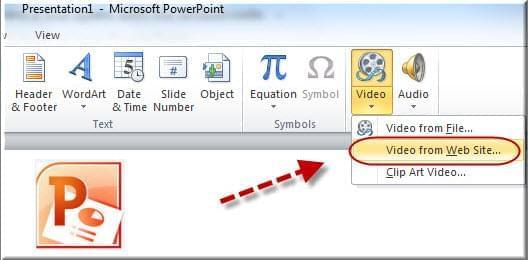
- Pulsa “Insertar” y a continuación escoge la flecha descendente situada debajo del icono de video. Se te presentarán tres opciones: Video desde Archivo; Video desde Página Web y Video Clipart.
- Escoge Video desde Página Web.
- Pega el código de presentación y pulsa a continuación “Insertar”.
- Para ver si el video funciona correctamente, no tienes más que pulsar sobre el icono situado en la esquina inferior derecha de tu pantalla. Si todo está bien, pulsa dos veces la tecla escape para regresar a la vista normal.
Añadir un video de YouTube en PowerPoint 2013
Si usas PowerPoint 2013, no tienes más que realizar los cinco primeros pasos detallados más arriba y pulsar el botón “Insertar”. Podrás entonces seguir los pasos siguientes para continuar:
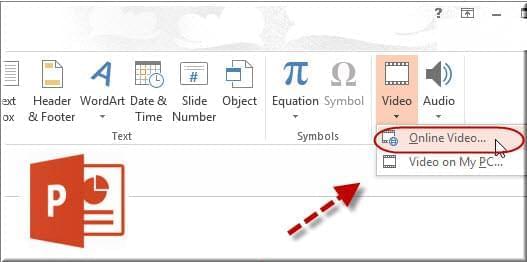
- Desde el icono de video tendrás dos opciones, a saber: Videos Online y Video desde mi PC.
- Escoge Videos Online. A partir de ahí se te irán ofreciendo opciones tales como Búsqueda de Videos con Bing, Desde un Código de Presentación de Video y otras.
- Escoge Código de Publicación de Video y pega el código de publicación que copiaste de YouTube.
- Reproduce el video desde tu diapositiva para comprobar que funciona correctamente.
- Igual que con PowerPoint 2010, podrás personalizar la apariencia de tu video. Podrás dar rienda suelta a tu creatividad editando la duración de los videos, añadiendo efectos como fundidos y muchas otras cosas.
Insertar video en PowerPoint no solo hace tu presentación más atractiva y dinámica, sino que también le da un aspecto más profesional y cuidado. Mostrando videos disponibles en YouTube u otras fuentes de temas relacionados ayudas a ganarte la atención y participación de tu público. Se acabaron los días en que insertar videoclips en tus presentaciones de PowerPoint resultaba demasiado complejo. Hoy día, cualquiera puede ser creativo e innovador con sus presentaciones insertando videos de YouTube, fotos o sonidos entre otras cosas.


Dejar un comentario