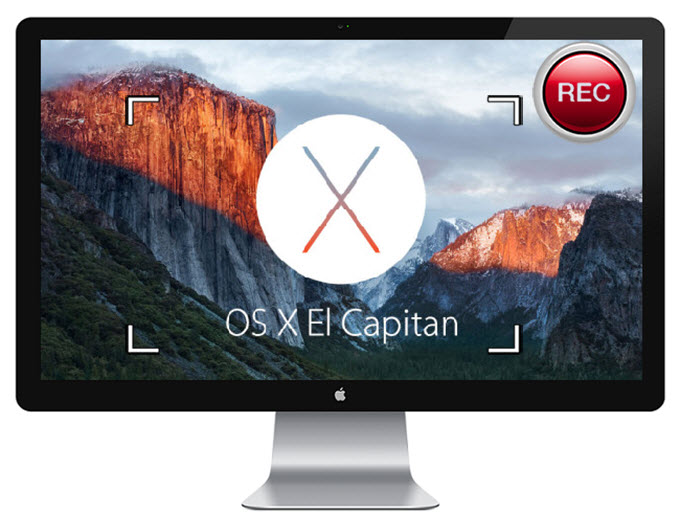 Mac OS X El Capitan ha añadido muchas funciones innovadoras y de gran ayuda como la vista dividida, y punto de mira. Como resultado, muchos usuarios de Apple han actualizado rápidamente a este nuevo sistema operativo, además de que están dispuestos a grabar la pantalla en El Capitan para compartir su experiencia y trucos, o la posibilidad de subir vídeos de videojuegos en alta definición al utilizarla. Así que, si quiere grabar vídeos en OS X El Capitan y compartirlos con sus amigos, a continuación le presentamos algunas buenas soluciones.
Mac OS X El Capitan ha añadido muchas funciones innovadoras y de gran ayuda como la vista dividida, y punto de mira. Como resultado, muchos usuarios de Apple han actualizado rápidamente a este nuevo sistema operativo, además de que están dispuestos a grabar la pantalla en El Capitan para compartir su experiencia y trucos, o la posibilidad de subir vídeos de videojuegos en alta definición al utilizarla. Así que, si quiere grabar vídeos en OS X El Capitan y compartirlos con sus amigos, a continuación le presentamos algunas buenas soluciones.
¿Cómo grabar la pantalla en El Capitan fácilmente?
1. Utilice un Programa Profesional
2. Una herramienta útil para grabar la pantalla
3. Grabador de pantalla predeterminado para Mac
1
Grabador de Pantalla de Apowersoft para Mac
Una herramienta profesional muy recomendable es Grabador de Pantalla de Apowersoft para Mac, que le permite grabar la pantalla en varios modos, incluyendo una región específica, pantalla completa y una cámara web. Además, resolvió perfectamente el problema de muchos programas en la grabación del sonido con screencast, además de que puede sincronizar fácilmente el sonido de su micrófono con su vídeo. Para aquellas personas que quieren grabar la pantalla durante su ausencia, se puede seleccionar el “Programador de tareas” y establecer una grabación determinada. Aquí le decimos cómo usarlo para grabar la pantalla en El Capitan.
- Haga clic en el botón de abajo en “Descargar” e instálelo en su Mac.
- Inicie este programa, y vaya a “Opciones” para configurar algunos ajustes necesarios, como teclas de acceso rápido, carpeta de salida, etc.
- Prepare la parte de vídeo o las aplicaciones que desea visualizar. Después, elija un modo de grabación como “Región” para grabar.
- A continuación, arrastre el punto de mira en la parte de la pantalla para grabar, suelte el ratón y haga clic en “Aceptar”. El proceso de grabación se iniciará inmediatamente.
- Si desea terminar la grabación, haga clic en el botón de “Detener” y el archivo se guardará en la carpeta de salida que seleccionó antes.
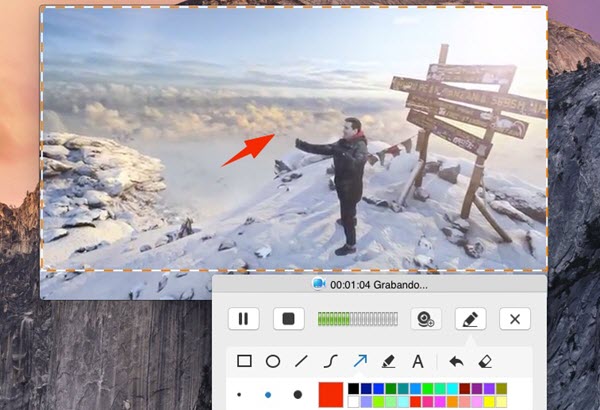
Este programa no sólo sirve como un grabador de pantalla para OS X El Capitan, sino también tiene incorporado un convertidor de vídeo para convertir los vídeos a diferentes formatos y combinar varios archivos en uno. Como resultado, podrá transferir y ver el vídeo en otros dispositivos.
2
Jing para Mac
Otro grabador de pantalla que puede utilizar en Mac OS X El Capitan es Jing. Puede grabar vídeos, así como imágenes de captura. Y es compatible con el sonido del sistema de grabación y también con el micrófono. Pero no podrá grabar los dos al mismo tiempo. Es decir que, no podrá grabar su narración con la música de fondo en un screencast para tutoría u otros fines. Además, hay que registrarse para obtener una cuenta antes de usarlo. Aquí está la instrucción sobre cómo grabar pantalla de Mac OS X El Capitan con este programa.
- Descargue el software y ejecútelo en Mac.
- Mueva el ratón al icono y se levantarán tres iconos. En primer lugar, haga clic en “Más”> “Preferencia” para configurar los ajustes, como la captura de tecla de acceso directo y el formato de salida de vídeo.
- Luego haga clic en “Capturar” y seleccione una región específica. Después de eso, elija la opción de “Capturar vídeo”, y la grabación se iniciará inmediatamente.
- Cuando la grabación haya terminado, haga clic en “Stop”, puede optar por subir el vídeo o guardarlo en su Mac.

Jing es una buena herramienta para la grabación, pero también tiene algunas restricciones. Puede crear videos pero no se puede grabar al mismo tiempo y utilizar el micrófono. Además, la salida de vídeo se guardará como formato SWF. Y sólo le permite grabar por no más de 5 minutos, a menos de que compre Camtasia o Snagit por algún tiempo.
3
Apple QuickTime Player
Para usuarios de Mac, QuickTime Player es el reproductor de vídeo predeterminado. Pero además de reproducir vídeos, también podrá grabar la pantalla en El Capitan. Es compatible con la grabación de sonido desde el sistema o el micrófono. Y se puede elegir una región específica o la pantalla completa para grabar video. La operación es fácil. Al terminar, los archivos de salida serán automáticamente en formato MOV. Así es como funciona.
- Abra QuickTime Player y vaya a “Archivo”> “Nueva grabación de pantalla”.
- Aparecerá una barra de herramientas y puede ajustar el volumen, seleccionar la fuente de la voz, y mostrar los clics del ratón al hacer clic en la flecha hacia abajo.
- Pulse el botón de “Grabar” para comenzar.
- Una vez completado, haga clic en el botón de “Stop” en la parte superior derecha de la interfaz. Y podrá elegir la carpeta para guardar el vídeo grabado.
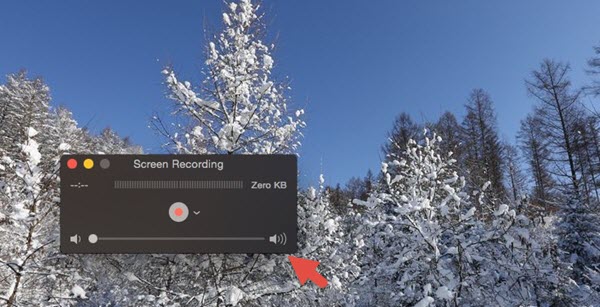
Si es un novato, QuickTime Player es la herramienta adecuada. Pero no puede satisfacer las necesidades de los usuarios avanzados de funciones adicionales, tales como la conversión de videos a formatos compatibles para otros dispositivos o pantalla de edición en la grabación.
Todas las formas mencionadas son herramientas adecuadas que pueden ayudarle a aprender cómo grabar vídeo en Mac OS 10.11. Las personas con diferentes necesidades en grabación pueden seleccionar la que más les convenga. Para los usuarios que no les gusta instalar nada en Mac, QuickTime Player es una herramienta viable para elegir. Y para aquellos que quieren crear vídeos más instructivos durante la grabación, Grabador de Pantalla de Apowersoft para Mac puede ser la mejor opción para utilizar libremente.


Dejar un comentario