 iPhone 8, 8 Plus, X, los nuevos teléfonos de Apple, están ganando muchos comentarios en casi todos los sitios de noticias tecnológicas, periódicos, revistas, TV y otros medios de comunicación. Se espera que esta versión actualizada aumente la protección del dispositivo. Al ser una tendencia, puede que te preguntes cómo grabar la pantalla en el iPhone X, 8, 8 Plus mientras juegas, das instrucciones de una aplicación o realizas videollamadas. ¿Será que se puede grabar la actividad de la pantalla en los nuevos iPhones?
iPhone 8, 8 Plus, X, los nuevos teléfonos de Apple, están ganando muchos comentarios en casi todos los sitios de noticias tecnológicas, periódicos, revistas, TV y otros medios de comunicación. Se espera que esta versión actualizada aumente la protección del dispositivo. Al ser una tendencia, puede que te preguntes cómo grabar la pantalla en el iPhone X, 8, 8 Plus mientras juegas, das instrucciones de una aplicación o realizas videollamadas. ¿Será que se puede grabar la actividad de la pantalla en los nuevos iPhones?
¿Cómo grabar la pantalla en el iPhone X, 8, 8 Plus?
Utilizando el grabador de pantalla de iOS 11
iOS 11 viene con un montón de características como un nuevo dock para hacer múltiples tareas, la mayor plataforma de AR, nuevos atajos en el teclado, pagos directos, un Siri más inteligente, y más. Además, ahora te permite grabar la pantalla del iPhone 8 de forma nativa, sin la necesidad de utilizar aplicaciones de terceros o hacer jailbreak. Si alguna buscaste cómo usar la grabadora de pantalla de iOS 11, has de haber descubierto lo fácil que es. Sólo vas a “Ajustes” > “Centro de Control” y añadir la grabación de la pantalla, y podrás acceder desde el Centro de Control.
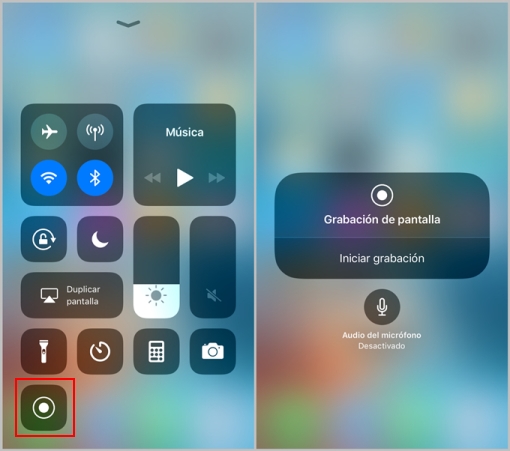
Aunque la función de grabación de pantalla iOS 11 incorporada es muy útil y sencilla de operar, tiene algunos inconvenientes:
- Sólo puede grabar en orientación vertical.
- La batería del iPhone se agota demasiado rápido.
- El archivo de vídeo de salida se guarda en la carpeta Fotos, que puede ocupar mucho espacio en el iPhone.
- Es un poco molesto porque graba la barra de grabación simultáneamente.
- Hace que tu dispositivo caliente o se congele.
Si por alguna razón, encuentras que la grabadora de pantalla de iOS no es la herramienta ideal para grabar la pantalla en tu dispositivo iOS, puedes probar otras herramientas que te mostraremos a continuación.
Utilizar aplicaciones para dispositivos móviles de terceros
ApowerRec
Para grabar pantalla de iPhone, también puedes usar el ApowerRec. Esta herramienta tiene un bonito interfaz, en el que los botones se encuentran muy bien situados. te bastará un rápido vistazo para aprender a usarlo. Una vez concluida la grabación, el video quedará grabado en el directorio establecido por defecto. Y puedes compartirlo en su redes sociales.
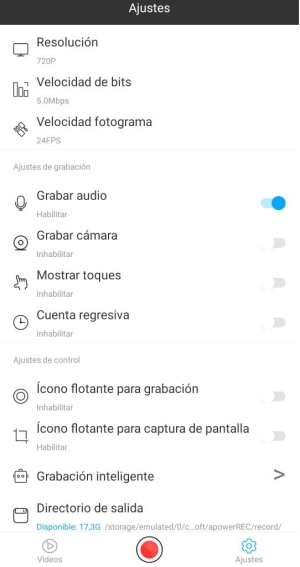
Display Recorder
Display Recorder es la primera aplicación lanzada en la tienda de aplicaciones que te ayuda a grabar lo que se muestra en la pantalla de tu dispositivo iOS. Necesitarás realizar jailbreak en tu iPhone para utilizar esta grabadora. Para grabar, sólo necesitas descargarlo a través de la App Store de Cydia, instalarlo y luego lanzarlo. Hacer clic en el botón de “Grabar” para iniciar la grabación y clic en el botón de “Detener” una vez que quieras terminar la grabación.
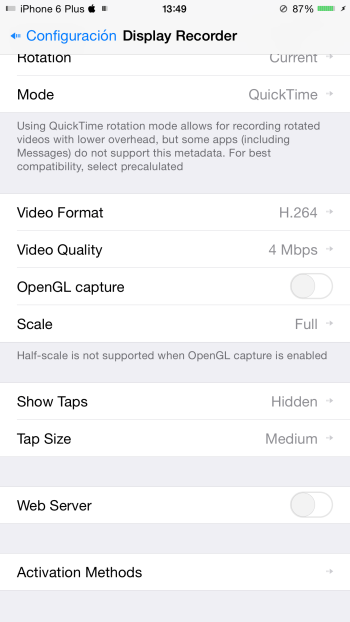
Vidyo
Vidyo es otra aplicación de grabación de pantalla que no se puede descargar desde App Store. Sin embargo, puedes descargar el archivo .iPA aquí y necesitas descargar Cydia Impactor para instalarlo. Lo interesante es que, graba todo lo que se muestra en tu dispositivo al simular la conexión de AirPlay. Para activarla y hacer la grabación, abre el Centro de Control, pulsa en “AirPlay” y activa Vidyo. Vidyo comenzará a grabar en segundo plano y verás que la barra de estado de iOS se vuelve azul. Al terminar de grabar, detén AirPlay y, a continuación, se guardará una grabación de vídeo en la carpeta de Fotos.
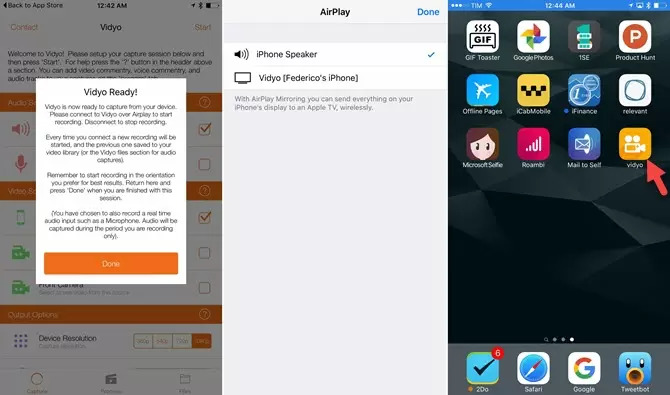
Utilizar el Grabador para iPhone/iPad de Apowersoft
El Grabador para iPhone/iPad de Apowersoft es un programa que te permite reflejar tus dispositivos a Windows y Mac OS y grabar actividades de la pantalla. Puedes transmitir tu música, vídeos, imágenes y otros contenidos a un monitor cercano. Mientras que otras aplicaciones similares requieren de un cable, la aplicación funciona con la tecnología de AirPlay. Lo que significa que, puedes conectar tu teléfono a la computadora sin cables. Puedes utilizarlo como una herramienta de grabación profesional para capturar vídeos y audios procedentes de tu iPhone.
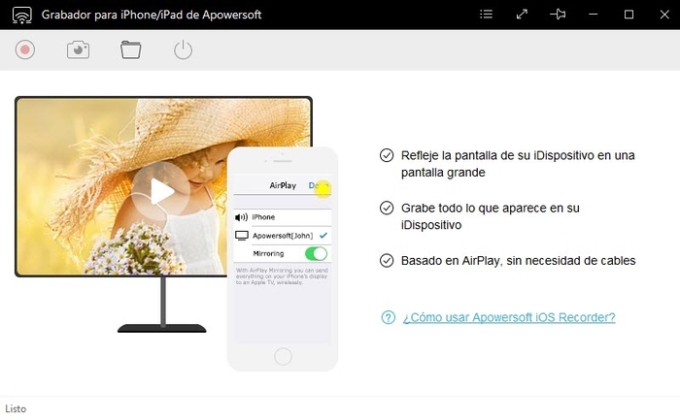
En términos de grabación, podrás tener una gran experiencia, ya que es compatible con la salida de alta definición. Además, puedes incorporar sonidos procedentes del sistema y del micrófono, por lo que, no será un problema agregar comentarios durante la grabación.
Así es como puedes usar esta aplicación como tu grabadora de pantalla para iPhone X, 8, 8 Plus:
- Antes de empezar a usarlo, asegúrate de que tu iPhone y tu computadora están conectados bajo la misma red. A continuación, ve a descargar, instalar e iniciar en tu computadora.
- Haz clic en las tres líneas horizontales para abrir el panel del Menú. Selecciona “Opciones” y luego configura el formato de vídeo, velocidad de fotogramas y calidad. Si deseas cambiar la fuente de audio, ajusta la entrada de audio de acuerdo con tus preferencias.
- Desliza el dedo hacia arriba en tu iPhone, toca en “Reflejar pantalla” y, a continuación, habilita Apowersoft [nombre del equipo] para reflejar tu dispositivo en la computadora.
- La pantalla de tu dispositivo se reflejará en el equipo pronto, y luego pulsa el botón rojo para iniciar la grabación.
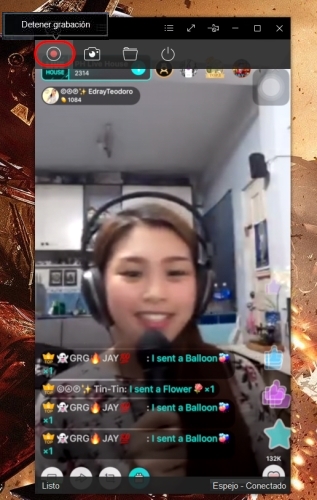
- Para guardar el archivo, haz clic en el botón de “Detener grabación” y tu archivo se guardará automáticamente en tu PC.
Comparación y conclusión
Aunque es fácil de grabar las actividades en la pantalla de tu iPhone con alguna de las herramientas mencionadas anteriormente, es posible que no conozca las ventajas o desventajas de cada una. Si no sabes cuál es la mejor, no te preocupes, te haremos algunas comparaciones de los grabadores de pantalla para el iPhone X, 8, 8 Plus.
| Grabador para iPhone/iPad de Apowersoft | Grabador de pantalla de iOS 11 | ApowerRec | Display Recorder | Vidyo | |
|---|---|---|---|---|---|
| fuente de audio | sonido del sistema y micrófono | sonido del sistema y micrófono | sonido del sistema y micrófono | micrófono | sonido del sistema y micrófono |
| formato de salida | MP4, WMV, AVI, MOV, FLV, etc | MP4 | MP4 | H.264, MOV, MJPEG, AVI | MP4 |
| fuente de audio | sonido del sistema y micrófono | sonido del sistema y micrófono | sonido del sistema y micrófono | micrófono | sonido del sistema y micrófono |
| calidad de video | sonido del sistema y micrófono | calidad de video | alto | 1080P | alto |
| orientación | vertical u horizontal | vertical | vertical u horizontal | vertical u horizontal | vertical |
| estabilidad | muy estable | muy estable | muy estable | no estable | estable |
| consumo de energía | bajo | alto | alto | alto | alto |
Todas las grabadoras de pantalla mencionadas anteriormente pueden ayudarte a grabar la pantalla en el iPhone X, iPhone 8. En comparación, la grabadora de pantalla integrada en iOS 11 es más conveniente para usar, ya que no requiere instalación. Pero sólo puede grabar en orientación vertical y capturar el audio del micrófono. En cuanto a Vidyo y Display Recorder, son las opciones óptimas si deseas grabar la pantalla directamente desde el iDevice, pero ten en cuenta que la grabación directa desde el iPhone consumirá mucha energía y puede hacer que tu dispositivo se congele/bloquee. Si bien, utilizar el Grabador para iPhone/iPad de Apowersoft requiere una computadora para funcionar, puede capturar vídeo con audio tanto del sonido del sistema como del micrófono, y no afectará el rendimiento de tu iPhone, especialmente cuando estás jugando.

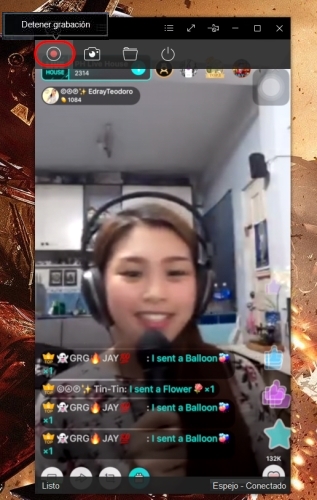

Dejar un comentario