
El lanzamiento del iOS 11 cambiará la forma en la que usa tu iPhone e iPad. La actualización viene con muchas características útiles que incrementan la productividad de tu dispositivo. Por ejemplo, hay una app independiente de “Archivos” donde podrás organizar con facilidad los archivos almacenados en tu iCloud y en tus dispositivos. Con esto, no necesitarás utilizar tu Mac para acceder a tus documentos. Otra mejora de la actualización es el grabador de pantalla incorporado. Todos sabemos que el antiguo sistema operativo solo permitía la toma de capturas de pantalla. Ahora, esta característica adicional proporciona una nueva forma de capturar tu pantalla sin depender de otras aplicaciones. Para saber cómo grabar la pantalla en iOS 11, continúa leyendo.
Cómo utilizar el grabador de pantalla de iOS 11
Cómo habilitar la grabación de pantalla en iOS 11
Antes de que comiences a grabar tu iPhone/iPad, debes habilitar la función de grabación en el dispositivo.
- Primero que nada, ingresa a los Ajustes en tu dispositivo.
- Luego, ve a Centro de Control y busca la opción de Grabación de pantalla.
- Presiona el botón verde “+” localizado junto a Grabación de Pantalla para añadirlo al Centro del Control.
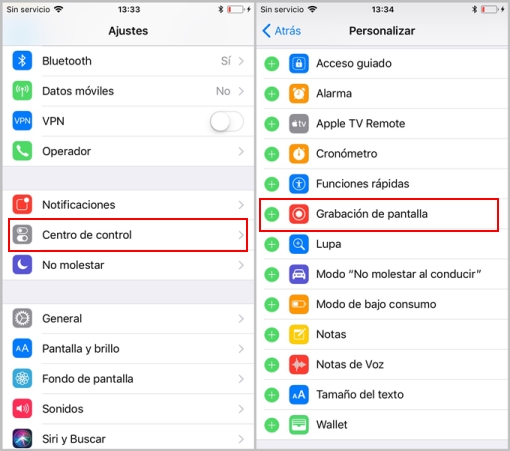
Cómo comenzar a grabar la pantalla
Una vez habilitado la grabación de pantalla, podrás capturar la pantalla.
- Abre tu Centro de Control deslizando tu dedo desde la parte inferior de tu iPhone/iPad.
- Busca el ícono de grabación y selecciónalo.
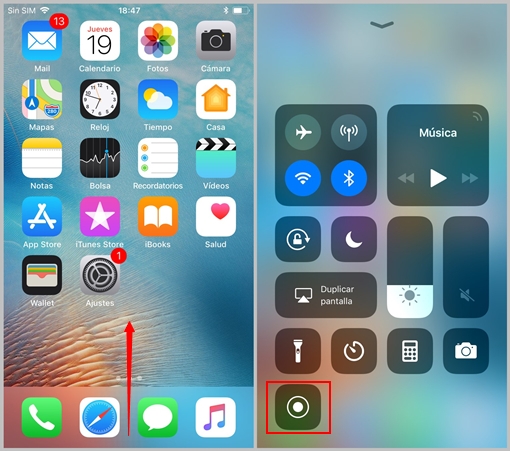
Cómo grabar sonido del micrófono
- Si desea grabar el sonido de su micrófono, presione y mantenga presionado el ícono de “Grabación”.
- Luego de eso, aparecerá una nueva ventana. Presione el ícono de “Micrófono” para habilitar el micrófono de su dispositivo. Finalmente, presione “Comenzar Grabación” para empezar.
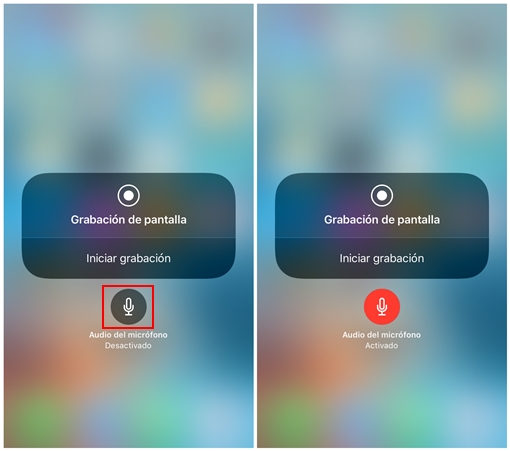
Cómo detener la grabación de la pantalla
Hay dos formas de guardar sus grabaciones en su dispositivo.
- Una forma es presionar la barra de estado en la parte superior de su pantalla. Una vez aparezca una ventana emergente, presione “Detener”.
- Otra forma es abriendo el Centro de Control y mantener presionado el ícono de Grabación. Ahora, presione el botón “Detener”.
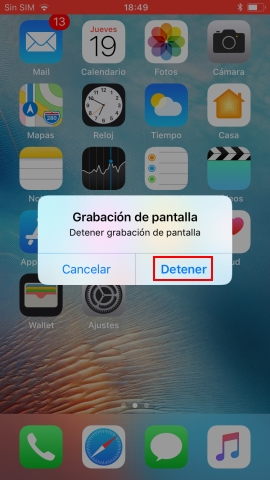
Cómo editar el video grabado
- Si desea editar su archivo, ingrese a la app de Fotos en su dispositivo. Luego, seleccione su grabación.
- Presione el botón “Editar” que se encuentra en la parte inferior de su pantalla.
- Para cortar archivos, mantenga presionada el ancla en cualquier lado y luego mueva hacia la derecha o a la izquierda. La porción destacada indica la parte restante luego de que corte el archivo.
- Una vez todo esté listo, presione “OK”.
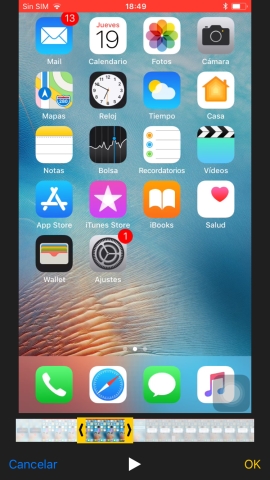
Herramienta Alternativa – Grabador para iPhone/iPad Apowersoft
Para funciones más avanzadas, es recomendable utilizar una aplicación profesional. Un ejemplo de una alternativa asombrosa para Grabar la Pantalla en iOS 11 es el Apowersoft Grabador para iPhone/iPad. Esta aplicación está diseñada para crear un espejo de la pantalla de su dispositivo iOS en su Windows o Mac y grabar las actividades de la pantalla. Tiene una interface simple e intuitiva que le permite localizar fácilmente los botones que necesita utilizar. Para conectar su dispositivo a su computadora, utilice la misma red en su dispositivo y en su computadora.
En términos de capacidad de captura, el Grabador para iPhone/iPad Apowersoft ofrece diferentes formatos de salida, como MP4, WMV, AVI, MOV, etc. Usted puede establecer la calidad de su video como alta, estándar, o baja y puede ajustar la resolución en 1080p o 720p. Además, usted puede capturar el audio de su micrófono y el sonido del sistema de forma simultánea o independiente.
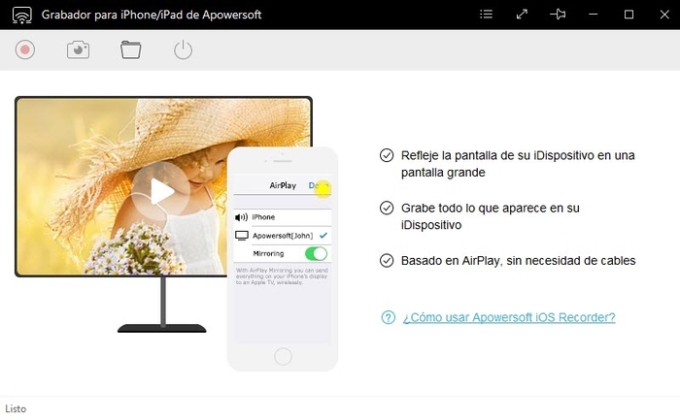
ApowerRec
Al grabar sus actividades en la pantalla directamente en sus dispositivos iOS, la mejor manera de hacerlo es utilizando una herramienta llamada ApowerREC para iOS. Esta aplicación móvil confiable no requiere ningún jailbreak del sistema para que funcione. Con solo unos toques, podrás capturar movimientos de la pantalla como juegos, videollamadas y muchos más. Después de la grabación, puede administrar aún más su videoclip seleccionando la resolución que prefiera, recortar partes no deseadas, agregar narración de audio y, por último, insertar las fuentes de su cámara. Como puede ver, esta grabadora de pantalla móvil proporciona funciones adicionales además de la grabación de pantalla, lo que la convierte en una mejor aplicación para usar. Además, es compatible con dispositivos con iOS 11 y superiores.
Para grabar su pantalla con esta aplicación, esto es lo que debe hacer.
- Obtenga e instale esta grabadora iOS vía el enlace de descarga a continuación.
- Después de eso, seleccione “ApowerREC” y luego presione el botón de círculo rojo para iniciar la grabación.
- Ahora puedes abrir cualquier cosa que quieras tomar desde tu pantalla.
- Cuando haya terminado, abra de nuevo la grabadora de pantalla y esta vez presione “Detener”. El archivo grabado se guardará dentro de la lista de medios de la herramienta.
Consejos para grabar la pantalla iOS
Debido a la limitación de los dispositivos iOS es muy difícil encontrar un grabador de pantallas que funcione a la perfección. De cierta forma, la app quedará corta. Así que, ¿Qué clase de aspectos necesita verificar?
- Obviamente, usted debe tener una app que pueda producir una salida en alta definición.
- Además, usted deberá buscar por una app que soporte diferentes formatos de video (por compatibilidad) y pueda grabar de diferentes fuentes de audio.
- Además, revise si puedes capturar su dispositivo en cualquier orientación, ya sea vertical u horizontal.
- El aspecto más importante que deberá considerar es si afecta el desempeño de su dispositivo y el almacenamiento.
Echemos un vistazo a los dos grabadores mencionados y veamos las diferencias y las similitudes.
Comparación entre ambos grabadores
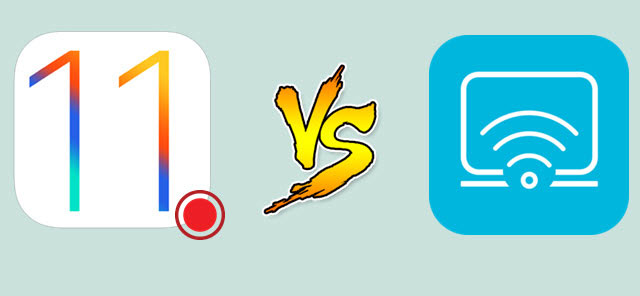
La característica de grabación de pantalla de iOS 11 y el Grabador de Pantalla para iPhone/iPad Apowersoft ofrecen a los usuarios de iOS la habilidad de grabar sus pantallas. En términos de similitudes, ambas son seguras y capturarán video en HD. Además, ambas aseguran que tanto el audio del dispositivo como del micrófono sea grabado.
En diferencias, hay varias que podemos mencionar. El grabador de pantalla por defecto de iOS 11 no soporta otros formatos de salida, además, como está incorporado en tu sistema, las grabaciones largas pueden sobrecalentar tu dispositivo. Adicionalmente, tus archivos se guardan directamente en tu teléfono, lo que puede consumir espacio en tu dispositivo. Además, solo puedes grabar verticalmente.
Sin embargo, el Grabador para iPhone/iPad Apowersoft le da la libertad de seleccionar el formato de su archivo. Además, al ser una aplicación externa, afectará menos el desempeño de tu dispositivo. Adicionalmente, tus archivos grabados se almacenarán en tu computadora. Y, finalmente, permite grabar de forma vertical u horizontal.
De acuerdo a lo anterior, podemos concluir que utilizar una herramienta profesional es mucho más ventajoso que depender de la integrada del iOS 11.
Conclusión
Las grabaciones de pantalla en iOS 11 son innegablemente grandiosas para ayudar a las personas en diferentes ocasiones. Usted puede utilizarlas para grabar sus sesiones de juego y compartirlas en sitios para compartir videos. Además, si necesita pedir asistencia referente a un problema con su dispositivo, usted puede capturar su pantalla y enviar la grabación a un experto. Hay otras razones por las que usted puede necesitar grabar la pantalla de su iPhone/iPad, pero, sin importar cuales son, es importante encontrar una herramienta tanto fácil de utilizar como eficiente.

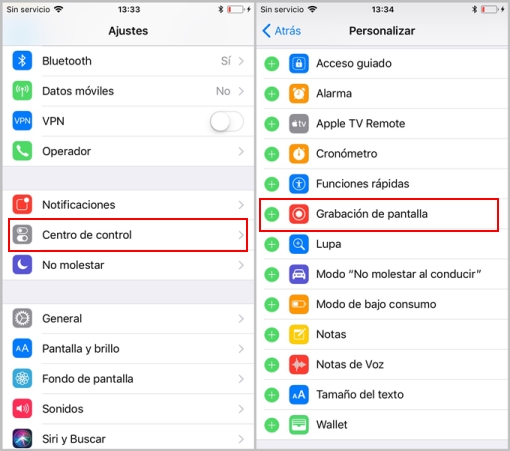
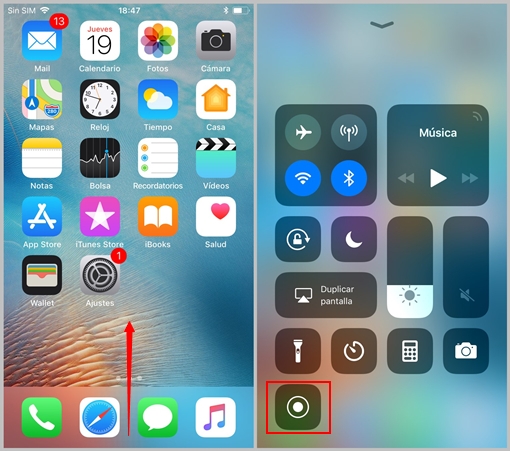
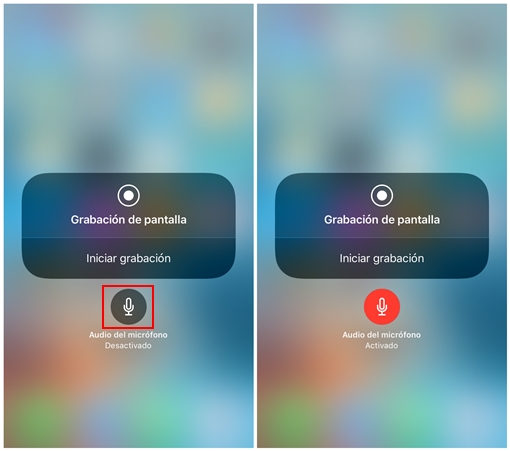
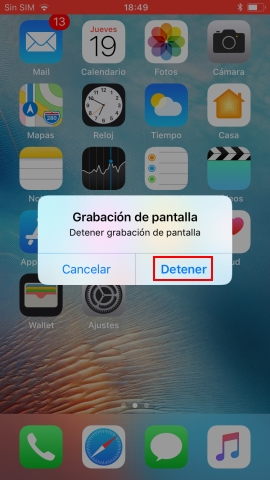
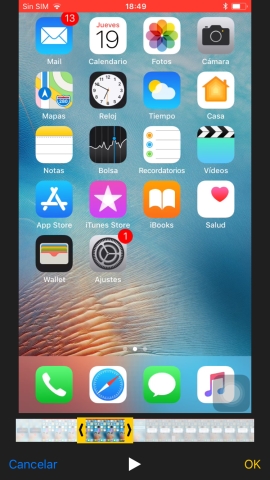

Dejar un comentario