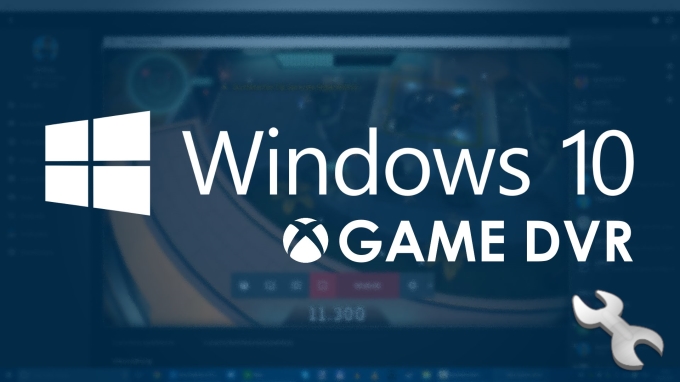 A diferencia de versiones anteriores, Windows 10 viene con una app para Xbox incorporada. Esto debería haber sido una fantástica noticia para todos los fanáticos de los juegos dado que esta app incluye toneladas de juegos de todos los géneros, desde carreras, estrategia, rol e incluso juegos clásicos de la Xbox. Al mismo tiempo cuenta con una muy bien pensada función llamada Game DVR diseñada para permitir la grabación de las partidas. Sin embargo, no pocos usuarios se han quejado de problemas en el funcionamiento de Game DVR a la hora de grabar sus partidas. Con la esperanza de ayudar a la gente a superar este problema, a continuación estudiaremos algunos casos típicos y propondremos las mejores soluciones.
A diferencia de versiones anteriores, Windows 10 viene con una app para Xbox incorporada. Esto debería haber sido una fantástica noticia para todos los fanáticos de los juegos dado que esta app incluye toneladas de juegos de todos los géneros, desde carreras, estrategia, rol e incluso juegos clásicos de la Xbox. Al mismo tiempo cuenta con una muy bien pensada función llamada Game DVR diseñada para permitir la grabación de las partidas. Sin embargo, no pocos usuarios se han quejado de problemas en el funcionamiento de Game DVR a la hora de grabar sus partidas. Con la esperanza de ayudar a la gente a superar este problema, a continuación estudiaremos algunos casos típicos y propondremos las mejores soluciones.
Problemas generales y sus soluciones más sencillas
Caso 1: No graba sonido de juegos de Xbox
El problema que desconcierta en mayor medida a los usuarios es el fallo a la hora de grabar el sonido de los juegos cuyas imágenes sí se graban. Así muchos usuarios se encuentran con que el Game DVR no graba sonido al repasar sus partidas grabadas. La principal razón es una inadecuada conexión entre micrófono y PC. Para solucionarlo, puedes volver a conectar el micro al PC y asegurarte entonces de que el dispositivo funciona correctamente.
También es posible que se deba a una selección incorrecta de los ajustes en la “Configuración” de “Game DVR”. Para solucionar esto, puedes abrir la app Xbox e ir a “Configuración” > “Game DVR” y allí activar “Grabar audio cuando grabe videos de juegos” en el menú de audio.
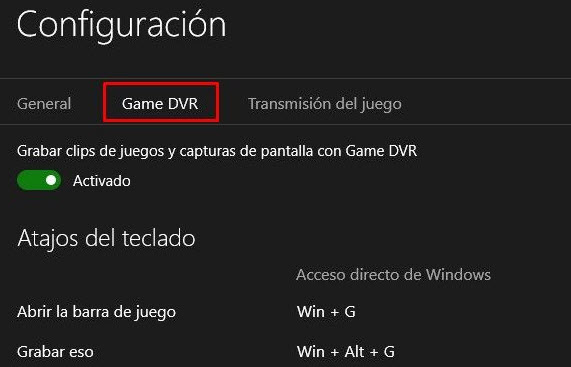
Caso 2: No puede generar videoclips grabados
Otro problema es que los clips de Game DVR no aparecen en la carpeta de destino. Quizás esto sea debido a los desarrolladores del juego en cuestión hayan establecido por defecto la capacidad de grabar como desactivada. Mejor averiguar los detalles en el juego si se da este caso.
De hecho, siempre puedes sortear estos problemas usando programas de grabación profesionales. Existen dos potentes aplicaciones con las que podrás hacer grabaciones de pantalla sin grandes complicaciones de las que hablaremos a continuación.
Programas profesionales para grabar la salida por pantalla
1. Grabador de Pantalla de Apowersoft
Este programa ofrece una fantástica funcionalidad a la hora de grabar la actividad de pantalla con sonido. Con este grabador, podrás hacer fácilmente videos, presentaciones y grabaciones de partidas. Exporta el video con una perfecta sincronización de audio y video. Si tu clip de Game DVR no tiene sonido, este programa es la alternativa más efectiva. Además, el programa ofrece diferentes formatos en los que puedes publicar tu video. Con tantas opciones de formato, no tendrás problema a la hora de exportar el video a otros dispositivos sin necesidad de complicarte en conversiones. Más aún, cuando termines de grabar, el subidor integrado de videos te permitirá subir el video a YouTube o un servidor FTP inmediatamente. Nada más sencillo para que compartas tu trabajo con amigos y otras personas.
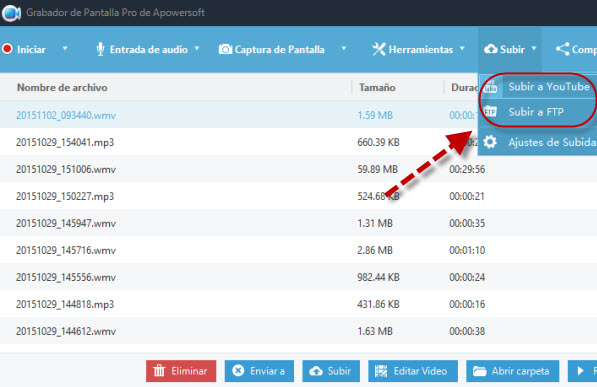
Sigue los siguientes pasos para usar el programa:
- Descarga e instálalo en tu ordenador pulsando el botón más abajo.
- Ejecuta la aplicación y configura las preferencias en “Opciones” en el menú “Herramientas” (podrás personalizar atajos de teclado, formatos, tasa de frames, etc.)
- Elige la entrada de audio deseada que quieras grabar: sonido del sistema, micrófono o ambas.
- Abre el juego que quieras grabar.
- Despliega el menú “Grabar” y escoge un modo de grabación, entonces podrás ver una barra de herramientas que te permitirá controlar el proceso de grabación (podrás seleccionar un área determinada en el modo “Región”).
- Pulsa “Ok” en la barra de herramientas cuando hayas seleccionado el área a grabar.
- Disfruta de tu videojuego.
- Pulsa el botón de Stop en el panel de control cuando quieras terminar la grabación.
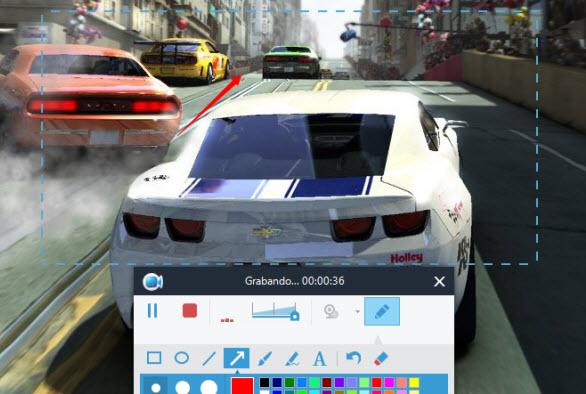
Una vez terminada la grabación, el video quedará guardado en tu disco local automáticamente. Podrás subirlo a YouTube o un FTP pulsando el botón “Subir” en la pantalla principal.
Más aún, este programa viene también con una versión online llamada Grabador de Pantalla Gratis Apowersoft que permite al usuario activarla desde la página web sin necesidad de instalar nada. Se trata de un programa sencillo de usar que ocupa poco espacio en disco.
2. Action
Action es otra solución práctica cuando el Game DVR no funciona. Este programa es famoso en el mundillo de la grabación y retransmisión en alta definición de videojuegos en la app de Xbox. También permite a los usuarios grabar partidas con sonido. Podrás añadir comentarios a tus partidas durante la grabación. Sigue las siguientes instrucciones para aprender a usarlo.
- Abre el programa y configura las preferencias de grabación.
- Ajusta el área de grabación en la pantalla.
- Pulsa el botón de grabación en el interfaz principal.
- Pulsa el botón de Stop para terminar la grabación y guardar el video en el disco duro.
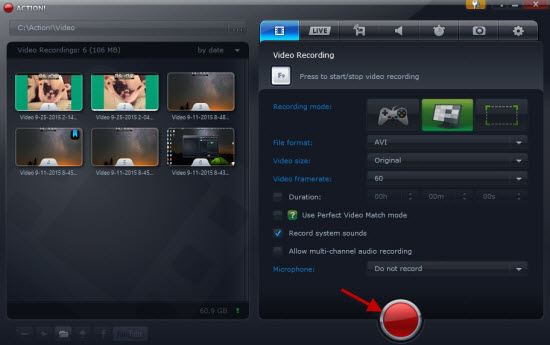
Los dos programas anteriores son geniales para solucionar problemas con el Game DVR si este da problemas. Al comparar ambos programas, el Grabador de Pantalla de Apowersoft es mejor debido a su potente función de grabación y útiles herramientas añadidas.


Dejar un comentario