Apowersoft Captura de Pantalla Pro es una poderosa herramienta de captura de pantalla que te permite tomar/editar/subir/compartir capturas de pantalla, así como grabar la pantalla. Esta guía está hecha con el fin de ayudarte a usar esta aplicación. No importa cuántas preguntas tengas, aquí encontrarás las respuestas.
1
Tomar una instantánea
Este software de captura de pantalla proporciona más de 10 modos de captura, incluyendo Todo en uno, Pantalla completa, Región, Ventana, Menú, Manos libres, etc. Elige el que más necesites.
i
Selecciona el modo de captura

- Todo en uno: este modo de captura de pantalla te permite capturar de manera flexible una región en la pantalla.
- Pantalla completa: este modo te permite tomar instantáneas de la pantalla completa con un solo clic.
- Ventana: al seleccionar este modo, sólo debes mover el ratón a la ventana activa que deseas capturar y luego hacer clic en la ventana para capturarla.
- Menú: este modo te permite tomar una instantánea con un retardo de 5 segundos de forma predeterminado. Por lo tanto, usted podría tener tiempo para presentar el menú. La captura de pantalla del menú se capturará automáticamente después de 5 segundos.
- Región: este modo te permite capturar la pantalla de una región fija. Una vez que la hayas seleccionado, haz clic en el ratón para hacer una captura de pantalla. También puedes personalizar el ancho y la altura de la región haciendo clic con el botón derecho del ratón.
- Ventana de desplazamiento: este modo es para capturar todos los contenidos en una ventana de desplazamiento o página web, incluso si están más allá de la pantalla.
- Manos libres: Utilizando el modo de captura de manos libres, puedes crear capturas de pantalla de forma irregular a tu gusto.
- Polígono: este modo es para capturar un área de polígono especial en tu pantalla, simplemente haz clic en la pantalla para establecer el primer punto, luego continúa configurando otros puntos de acuerdo a tu necesidad, haz doble clic para confirmar la captura de pantalla.
ii
Configurar los ajustes
Antes de tomar la captura de pantalla, puedes seleccionar la salida deseada y configurar otros ajustes.
Elige el directorio de salida
En cuanto a la salida, hay cuatro posibles salidas disponibles a elegir.
- Edición rápida: captura, anota la captura de pantalla y guarda/carga/comparte en una sola interfaz.
- Edición avanzada: abre la captura de pantalla en tu editor de imágenes integrado después de capturarlo para poder editar las imágenes con más opciones, como cambiar el tamaño, rotar, efectos, etc.
- Copiar al portapapeles – copia directamente la instantánea en el portapapeles. Puedes pegarla en otras aplicaciones como Word, programas de mensajes y así sucesivamente.
- Guardar como archivo de imagen – simplemente selecciona la carpeta de salida y la captura de pantalla para que se guarde automáticamente en la carpeta después de capturarla.

Retraso en la captura
Además, también puedes establecer un tiempo de retardo en la captura si es necesario. Esta característica es principalmente para que puedas capturar menús emergentes e información de herramientas.
Incluir cursor
Si deseas capturar el cursor del ratón, puedes marcar la opción de “Incluir cursor en la captura” en la “Ajustes”. A continuación, pulsa la tecla de acceso directo “Imprimir pantalla” o “Ctrl + Q” para activar la captura de pantalla. Después de eso, el cursor aparecerá en la pantalla, y podrás tomar una captura de pantalla que incluya el cursor.
Establecer DPI para las capturas de pantalla
Este programa te permite personalizar el DPI para las capturas de pantalla. Puedes hacerlo accediendo a “Herramientas”> “Opciones”> “Captura” y personalizar el DPI de 96 a 600. Cuanto mayor sea el DPI, más clara será la captura de pantalla.

Una vez que hayas realizado estos ajustes, puedes revisar la siguiente parte para iniciar la captura.
iii
Iniciar una captura de pantalla
Pulsa la tecla de pantalla de impresión o haz clic en el icono de la cámara en la parte inferior derecha de la interfaz, a continuación, tu cursor se convertirá en un retículo azul. Después, haz clic, mantén presionado y arrastra el ratón para seleccionar una región y suéltalo para confirmar la captura de pantalla.
iv
Capturar una foto desde Webcam
También puedes tomar una foto de tu cámara web. Simplemente haz clic en el “Cabina de fotos” en el panel izquierdo de “Inicio rápido”. Aparecerá una ventana, haz clic en “Tomar una foto” en la parte inferior derecha de esta ventana para capturar una imagen de la cámara web.

2
Edición de la captura de pantalla
Apowersoft Captura de Pantalla Pro es de gran ayuda cuando se trata de editar las capturas de pantalla. Tiene muchas opciones para darle vida a las capturas de pantalla fácilmente. Para acceder a la función de Editor, presiona el botón de “Editor de imágenes” situado en el panel “Inicio rápido” de la izquierda. Si deseas editar la captura de pantalla en este editor inmediatamente después de capturarla, selecciona la opción de “Editor avanzado” en la interfaz de arranque, luego, captura una instantánea y ésta se presentará automáticamente en el editor de imágenes avanzado.

i
Ajustar la captura de pantalla
Una vez que se abra el editor, puedes ver la imagen cargada en la porción de ventana grande situada debajo de la barra de herramientas.
Una de las primeras modificaciones que puedes hacer es redimensionarla. Simplemente presiona el menú de “Inicio”, luego selecciona el botón de “Cambiar tamaño”. Puedes cambiar el tamaño de la imagen con un determinado porcentaje o establecer un ancho y una altura específica para ella, dependiendo de tus necesidades.

Para girar la captura de pantalla, debes presionar el botón de “Girar” y luego selecciona la dirección que puede ser en sentido derecho o izquierdo. También puedes realizar una inversión horizontal y vertical.
Nota: Además de capturas de pantalla, también puedes abrir cualquier imagen en este editor de imágenes. Puedes hacerlo pulsando el menú de “Archivo” y luego elegir “Abrir”. Después de eso, selecciona la(s) imagen(es) que deseas editar.
ii
Añadir anotaciones a la captura de pantalla
Con las opciones en la sección de “Herramientas”, puedes hacer anotaciones en tu imagen con una variedad de formas, resaltados y textos en diferentes estilos. También puedes desenfocar o pixelizar algunas partes en la captura de pantalla para cubrir información privada.

Si deseas añadir algunas marcas en la captura de pantalla, puedes utilizar la función de “Paso” en el editor de imágenes. Esta opción te ayuda a agregar números a la imagen rápidamente. También te permite personalizar el estilo de los números, como el color, la opacidad, etc.

iii
Añadir efectos a la captura de pantalla
El editor avanzado viene con una variedad de efectos que puedes agregar a tus imágenes. Estos incluyen escala de grises, invertir, pixelado, borde rasgado, afilado y muchos más. Puedes acceder a ellos desde el menú de “Inicio”.

En la sección de “Color” puedes seleccionar el color para flechas, líneas, textos, etc. Esto también te permite seleccionar colores de otras imágenes. Esto te ayudará a obtener el color exacto que deseas.

En la sección de “Fuente”, puedes seleccionar las fuentes que quieres para los textos. Puedes elegir el tamaño de los textos, ponerlos en cursiva y subrayarlos o ponerlos en negrita.
iv
Cambiar imagen
Desde el menú de “Vista” puedes cambiar la forma de ver todos los archivos en los que trabajas. Al presionar el botón de “Miniaturas”, podrás ver todas las imágenes dentro de una interfaz para que puedas seleccionar fácilmente la que deseas editar.

En la sección de “Mostrar” del menú de “Vista” puedes acercar o alejar la imagen o, si lo deseas, puedes ver la pantalla completa o el tamaño real pulsando los botones adyacentes. Tienes varias funciones de zoom predeterminadas a elegir, como son entre el 25% y el 800%.
v
Guardar la imagen después de la edición
Una vez completado el proceso de edición, puedes ir al menú de “Archivo” y elegir la función de “Guardar”. Esta herramienta proporciona varios formatos para las imágenes, incluyendo JPG, BMP, PNG, GIF, TIFF y PDF.

Desde el menú de “Archivo” también puedes realizar una rápida captura de pantalla que luego se integrará automáticamente en la aplicación para su edición.

Esa es la guía para editar capturas de pantalla e imágenes. Cada función incluida en el programa es muy fácil de realizar, y siguiendo las indicaciones, podrás saber cómo acceder a cada función y cómo editar tus capturas de pantalla e imágenes.
3
Compartir las capturas de pantalla
Una vez que hayas hecho la captura de pantalla, puedes optar por subirla a la nube gratuita o compartirla en tus redes sociales para que siempre puedas acceder a ella mientras esté en línea.
i
Upload Your Screenshot
- Haz clic en el botón de “Cargar”.

- Después de eso, verás una ventana de carga para que ingreses el título y la contraseña (campos opcionales) para la captura de pantalla. Los usuarios que necesitan proteger la privacidad de la imagen pueden establecer una contraseña, de lo contrario, pueden dejar este campo vacío. A continuación, pulsa en “OK”. La captura de pantalla se cargará en el espacio gratuito de screenshot.net.
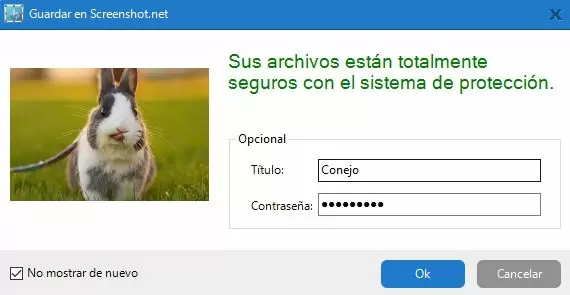
- Una vez que se cargue, se te dirigirá a una página web con tu captura de pantalla. También verás los enlaces de imágenes en diferentes formas, permitiéndote insertar la captura de pantalla en blogs y foros.
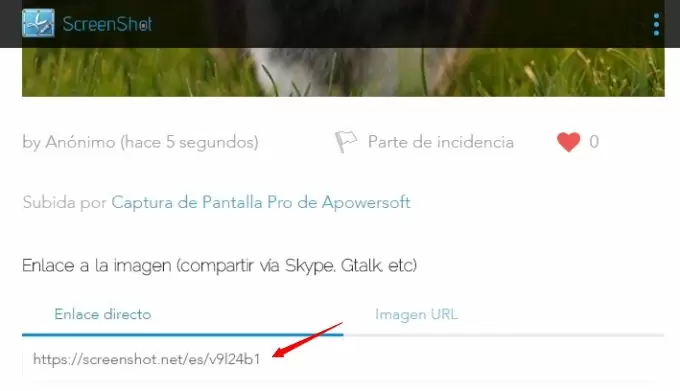
ii
Comparte tu captura de pantalla
Haz clic en el botón de “Compartir” de la columna de “Guardar & cargar” o en “Archivo”. Tendrás cinco opciones a elegir: Facebook, Twitter, Google +, Pinterest y E-mail. Si lo compartes en tus redes sociales, la captura de pantalla se cargará primero en la nube y luego se enviará a las redes sociales a través de un enlace. Si deseas enviarla por correo electrónico, la captura de pantalla se enviará directamente como archivo adjunto.

4
Crear tareas programadas
Apowersoft Captura de Pantalla Pro viene con un “Programador de tareas” para tomar capturas de pantalla automáticamente. Puedes acceder a esta función haciendo clic en “Programador de tareas” situado en el panel de inicio rápido de la izquierda.

Para crear tareas programadas, debes asignarle un nombre a la tarea, establecer la hora de inicio, el intervalo y los modos de parada. Puedes elegir la capturar pantalla completa o una región específica. El directorio de salida para almacenar capturas de pantalla también es personalizable. Después de hacer todos los ajustes, simplemente pulsa en “Crear” y “Aceptar” para confirmar la programación. Las capturas de pantalla se tomarán automáticamente de acuerdo a tu programación, puedes encontrarlas en el directorio que hayas establecido para ellas.

5
Grabación de Pantalla
Apowersoft Captura de Pantalla Pro añadió otra función de gran alcance: el Grabador de pantalla. Esta opción te permite grabar cualquier cosa en tu pantalla como son los vídeos. Puedes acceder a ella haciendo clic en el botón de “Grabador de pantalla” en el panel de “Inicio rápido”. También puedes tener un acceso rápido haciendo clic en el icono de la grabadora en la parte inferior derecha de la interfaz.

Después de eso, irás a la interfaz del grabador de pantalla. Hay un montón de opciones para que puedas hacer un vídeo perfecto.
i
Ajustes antes de la grabación
a. Modos de grabación
Este grabador te permite grabar la pantalla en diferentes modos:
- Región: este modo te permite grabar cualquier región en la pantalla.
- Pantalla completa: este modo es para grabar toda la pantalla.
- Alrededor del ratón: este modo es para grabar una región específica alrededor del ratón.
- Cámara Web: este modo te permite sólo grabar la cámara web.
- Sólo audio: este modo sólo graba audio. Y hay diferentes formatos de audio a elegir: MP3, AAC, OGG, WAV, etc.

b. Entrada de audio
Puedes elegir el audio que quieres grabar en el vídeo:
- Ninguno: graba la pantalla sin ningún sonido.
- Sonido del sistema: graba sonido desde el ordenador.
- Micrófono: graba sólo el sonido del micrófono.
- Sonido del sistema y micrófono: graba el sonido de la computadora y del micrófono.

Puedes realizar otros ajustes avanzados que cumplan tus requisitos particulares. Haz clic en “Herramientas” en la interfaz, a continuación, elige “Opciones”, se abrirá otra ventana. En esta ventana, hay múltiples configuraciones de grabación para que pueda producir screencasts de alta calidad.
c. Formato de vídeo
Puedes seleccionar un formato para el vídeo antes de grabar. Y hay varios formatos a elegir: MP4, WMV, AVI, MOV, FLV, etc.

d. Configuración del estilo del ratón
El estilo del ratón también se puede cambiar para la grabación. Apowersoft Captura de Pantalla Pro te permite grabar la pantalla con los movimientos del cursor del ratón, y también resaltar los clics del ratón.

e. Otros
También puedes ajustar el Códec, Bitrate y la velocidad de cuadros para el screencast.

ii
Hacer un Screencast
a. Elige un modo de grabación para iniciar una grabación de vídeo
Por ejemplo, si eliges “Región”, el cursor del ratón se convertirá en una cruz. Haz clic, mantén presionado y arrastra el ratón para seleccionar un área de grabación. Suelta el ratón para confirmarla. Aparecerá una vista preliminar del área de grabación. También puedes elegir una resolución para el screencast en esta interfaz. Por último, haz clic en “OK”. Después de la cuenta regresiva de 3, 2, 1, comenzará la grabación.

b. Editar el screencast durante la grabación
Durante la grabación, puedes hacer anotaciones en el vídeo con líneas, círculos, flechas, textos con sólo hacer clic en el icono del lápiz de la barra de herramientas. Estas anotaciones no afectarán la fluidez de tu vídeo. Si estás grabando una película, los fotogramas de la película se mantendrán en movimiento cuando agregues las anotaciones a la pantalla.

c. Mover el área de grabación durante la grabación
Apowersoft Captura de Pantalla Pro te permite mover la región de grabación mientras ésta se realiza. Simplemente mueve el ratón al margen de la ventana de grabación. Cuando el cursor se convierta en puntero con cuatro flechas, haz clic, mantén presionado y arrastra la ventana de grabación al lugar que deseas grabar en el vídeo.

d. Guardar screencast
Por último, para terminar el screencast, basta con hacer clic en el botón rojo de Stop. El screencast aparecerá en la lista de grabación y también se guardará en tu disco local automáticamente.
Consejos: Cuando se crea un screencast, puedes reproducirlo, renombrarlo, quitarlo, eliminarlo, o convertirlo a tu gusto.


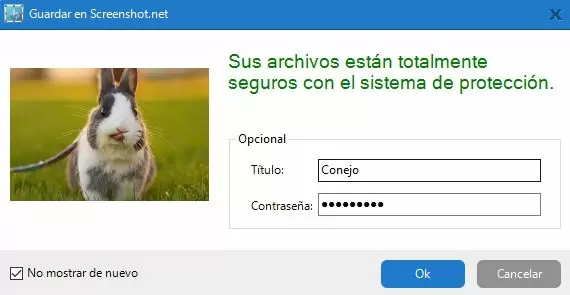
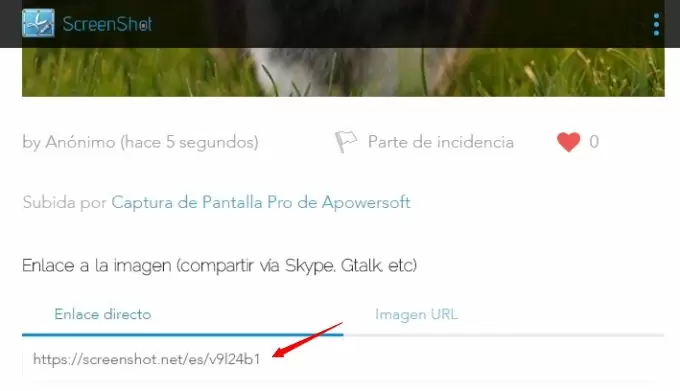
Dejar un comentario