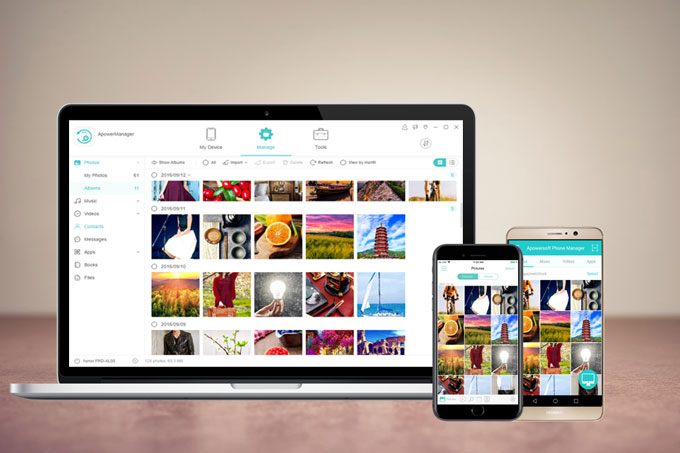
ApowerManager es un programa de gestión de dispositivos móviles que funciona perfectamente con dispositivos Android y iOS. Recientemente, se actualizó a la versión V3.0. Cuando lo abra, experimentará muchas diferencias: una interfaz más pulida, instrucciones más directas, más funciones adicionales y configuraciones más fáciles de usar. Como se modifica en muchos lugares, aquí explicaremos en detalle el funcionamiento.
¿Cómo usar ApowerManager?
1. Descargar
Instale el programa en su PC y dispositivo móvil.
Para PC:
Para dispositivo móvil:
2. Conectar
En la interfaz principal, puede ver dos opciones en el lado derecho del programa, una muestra el ícono de USB y la otra muestra el ícono de Wi-Fi. A continuación, se muestra cómo se usan.
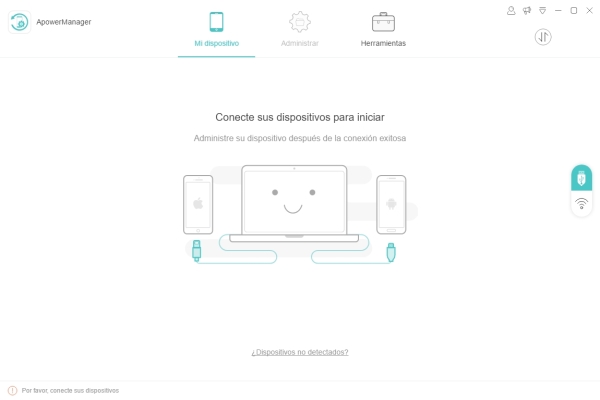
Conexión USB:
- Antes de la conexión, los usuarios de Android deben asegurarse de activar la depuración de USB. Y los usuarios de iOS necesitan sincronizar su dispositivo a iTunes.
- Use un cable USB para conectar su dispositivo móvil con la computadora.
- Durante la conexión, los usuarios de Android necesitan configurar USB para MTP o PTP y deben permitir la depuración de USB en la ventana emergente, mientras que los usuarios de iOS deben presionar “Confiar” para habilitar la conexión.
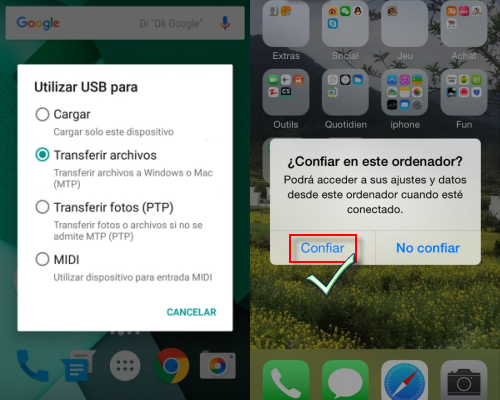
Conexión Wi-Fi:
Para usuarios de iOS
- Conecte su dispositivo iOS y su PC a la misma red.
- Conecte su dispositivo móvil a la computadora con un cable USB, abra iTunes en la PC, haga clic en el ícono del dispositivo, vaya a “Resumen” para marcar las casillas junto a “Sincronizar con este iPhone vía Wi-Fi” y “Gestionar la música y los vídeos manualmente” y haga clic en “Aplicar”. Después de eso, cierre el iTunes.
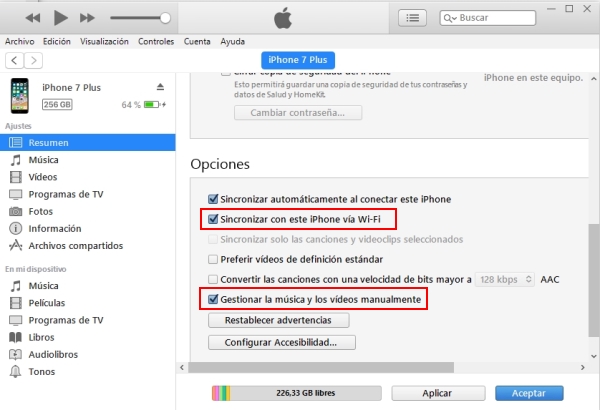
- Abra ApowerManager, conecte su dispositivo con la computadora a través de una conexión USB y active la opción “Conexión Wi-Fi avanzada”.
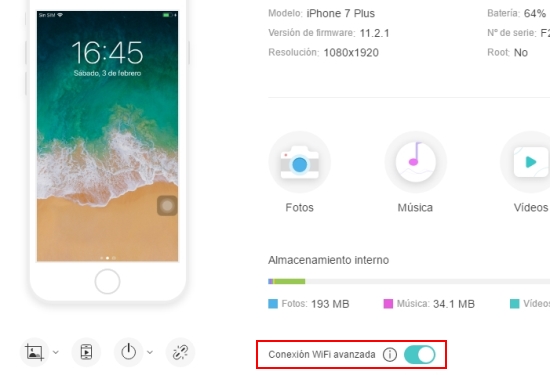
- Después de esto, cierre el programa y la próxima vez que ejecute, se conectará automáticamente su teléfono a la PC.
Nota: Una vez que habilite con éxito la conexión Wi-Fi para su dispositivo, funcionará de forma preferencial, incluso cuando se conecte mediante un cable USB. Y si solo desea utilizar el método de conexión USB, puede desactivar “Abrir conexión avanzada de Wi-Fi”, reiniciar el programa y luego vincular su teléfono con su PC.
Para Usuarios de Android
- En el programa de escritorio, haga clic en el ícono Wi-Fi y verá un código QR.

- Asegúrese que su dispositivo y su PC están en la misma red.
- Presione el botón de enlace en la app móvil y seleccione el ícono de la computadora. Pulse “Escanear” para escanear el código QR en la pantalla del escritorio.
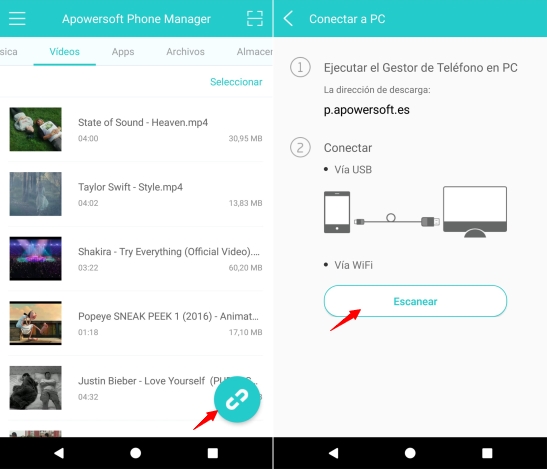
Consejo:
Si desea gestionar más de un dispositivo móvil, puede conectarlo directamente utilizando el cable USB. Y si quiere conectar más de un dispositivo a través de Wi-Fi, solo haga clic en el botón “+” en la parte inferior izquierda de la pantalla. Y puede hacer clic en el botón hacia arriba para ver los teléfonos conectados y para seleccionar el móvil para administrar.
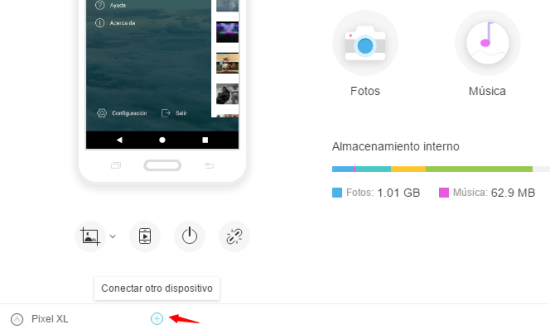
3. Funciones
a. Importar, Exportar, Eliminar Archivos
Haga clic en el botón “Administrar” en la interfaz principal para ver todas las pestañas de archivos y comenzar a administrar sus datos móviles.
Importar Archivos
- Vaya a una pestaña, haga clic en “Importar”, puede elegir “Importar archivo” o “Importar carpeta”.
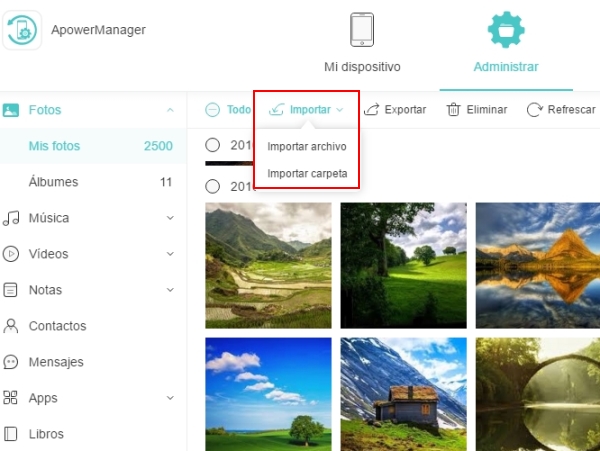
- Aparecerá una ventana emergente, localice los archivos o la carpeta que desea transferir a su dispositivo móvil y haga clic en “Aceptar”.
- Luego verá el proceso de transferencia desde el icono de transferencia en la esquina superior derecha. Y cuando termine la transferencia, verá una notificación en la parte inferior derecha del programa.
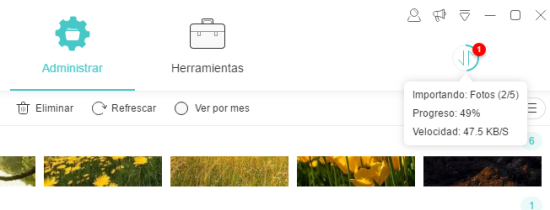
Consejo:
Para importar archivos o carpetas, usted puede ir a pestaña > seleccionar archivo(s) > arrástrelo y suéltelos en la pestaña.
Exportar Archivos
- Haga clic en una categoría de archivo y elija uno o varios archivos.
- Haga clic en “Exportar” para seleccionar un lugar dónde almacenar los archivos.
- El proceso de exportación también se puede verificar a través del icono de transferencia en la parte superior derecha del programa. Cuando se complete la transferencia, una notificación se mostrará en la esquina inferior derecha, puede hacer clic en el icono de la carpeta que se mostrará con la notificación para ver sus archivos.
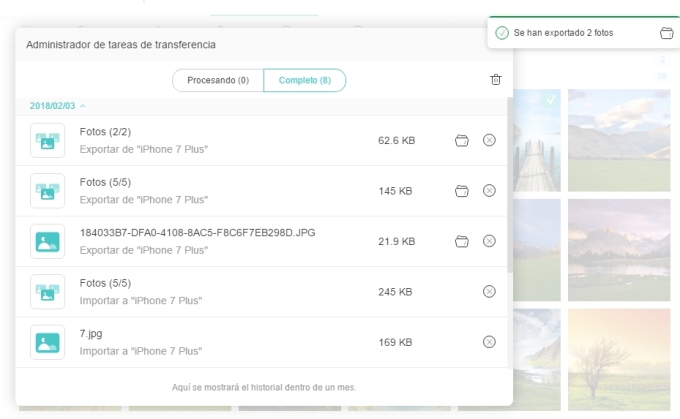
Eliminar Archivos
- Al igual que el método anterior, debe hacer clic en una pestaña y elegir los archivos no deseados.
- Haga clic en “Eliminar” y confirme su decisión, los archivos se borrarán de sus dispositivos móviles.
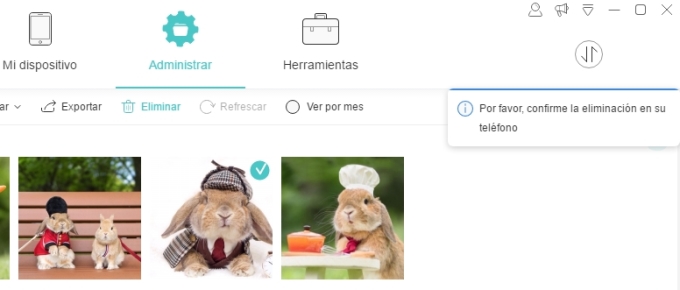
b. Ver Archivos
Con ApowerManager, no solo puede transferir y eliminar sus datos, sino también ver los archivos desde el programa.
Imágenes:
- Vaya a la pestaña “Fotos” y coloque el mouse sobre una imagen.
- Haga clic en el icono en forma de ojo o haga doble clic en la imagen para verla.
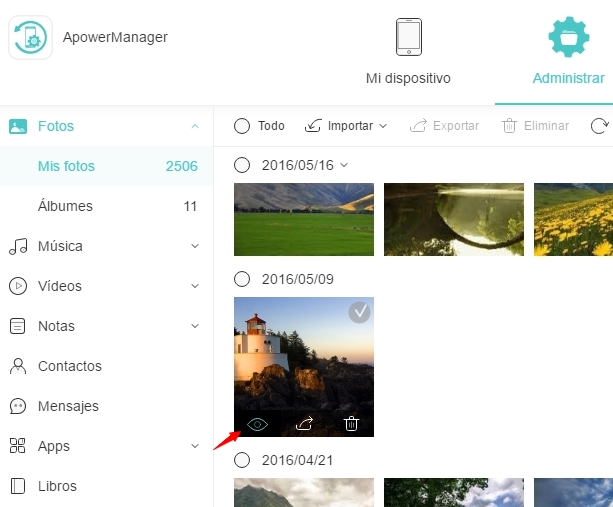
- Puede hacer zoom en las fotos más grandes o pequeñas, hacer clic en “Siguiente” o “Último” para ver otras imágenes, configurar la galería como una diapositiva para reproducir sus fotos y rotar sus imágenes para verlas.
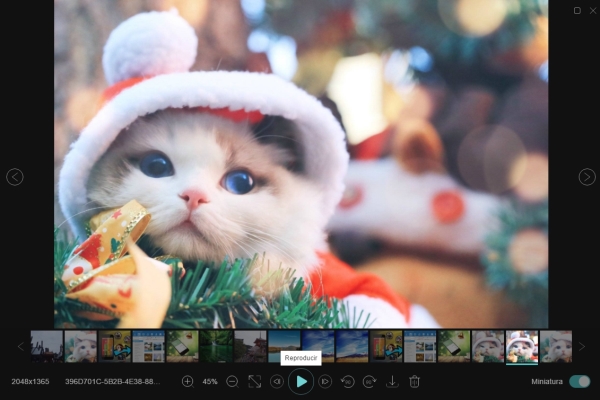
Nota: Si usted desea ver las imágenes que capturó, usted deberá ir a “Mis Fotos” y, si desea ver otras fotos, solo deberá hacer clic en “Álbumes” y luego en “Mostrar Álbumes”, desde allí, solo debe ir a la carpeta que desea para ver las imágenes.
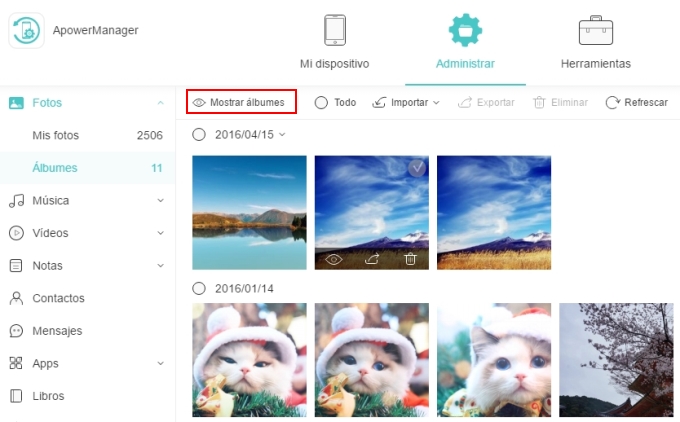
Música:
- Haga clic en “Música”, vaya a “Mi música” u otras carpetas.
- Haga doble clic en la música para reproducirla en la computadora o presione el ícono de reproducción en la miniatura de cualquier canción.
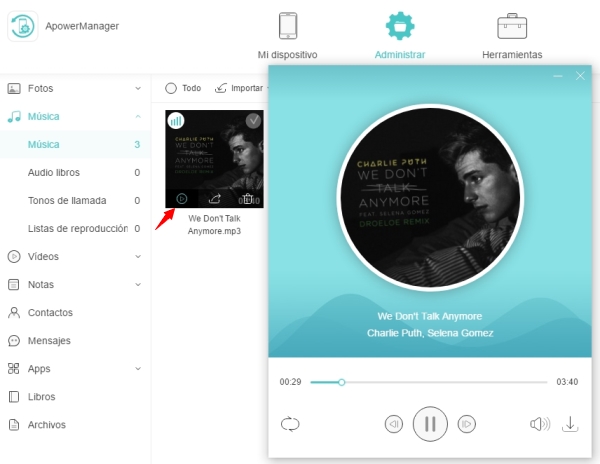
- Cuando reproduce música, puede hacer clic en el botón de la parte inferior para elegir el modo de reproducción: repetir todas las canciones, repetir una canción o aleatorio. Haga clic en el botón “Siguiente” o “Anterior” para cambiar la canción.
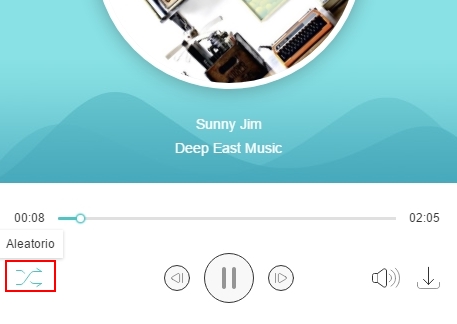
Video:
- Vaya a “Videos” y luego “Álbumes”.
- Haga clic en el ícono reproducir o haga doble clic para reproducir el video, puede hacer clic también para detener o cerrar el video.
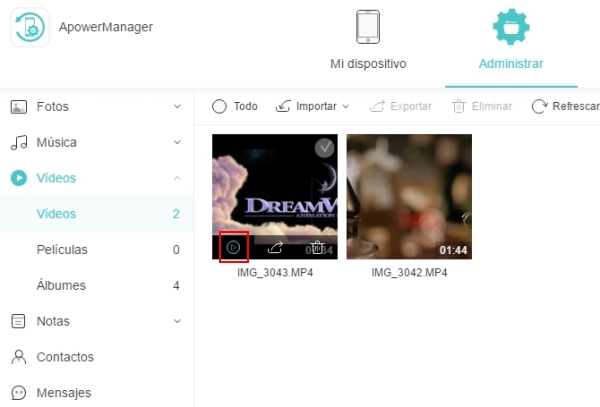
- Cuando reproduce el vídeo, puede hacer clic en el botón de pantalla completa para ver el vídeo en un pantalla más grande. Haga clic en la barra de progreso para ajustar el progreso. También puede hacer clic en el botón de volumen para ajustar el volumen.
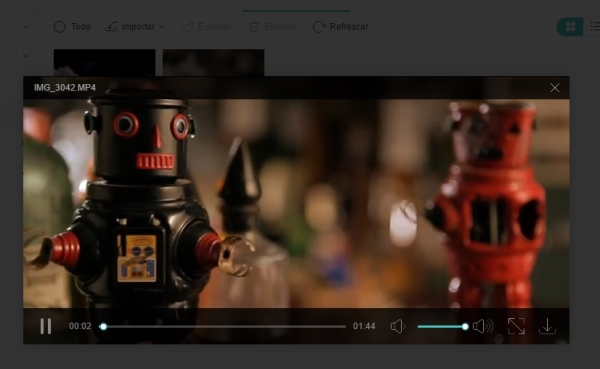
Libros:
- Vaya a “Libros”, haga clic en “Mostrar listas de libros” y seleccione el tipo de libros que desea ver.
- Coloque el mouse sobre el documento o libro, haga doble clic en él o presione el ícono en forma de ojo.
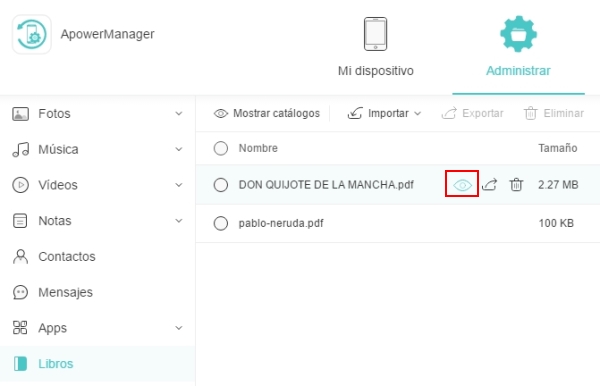
c. Organizar Archivos
Crear una Lista de Reproducción (solo para iOS)
Los dueños de los dispositivos Apple podrán crear ahora listas de reproducción y añadir su música favorita a las listas de reproducción. Siga los siguientes pasos para saber cómo:
- Vaya a la pestaña “Música”, busque “Listas de Reproducción” y haga clic en “Mostrar Listas de Reproducción”.
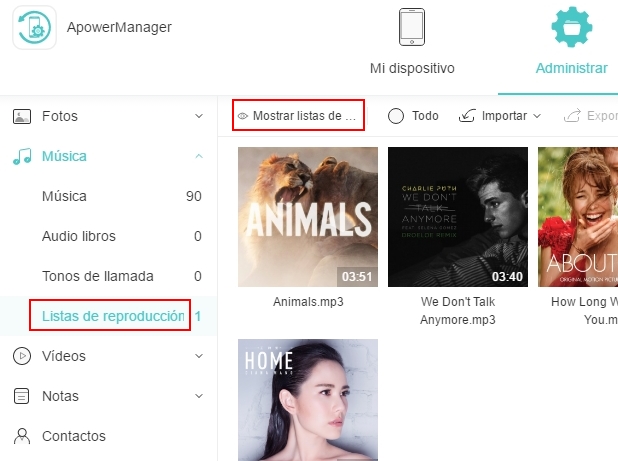
- Haga clic en “Añadir una Lista de Reproducción”, proporcione un nombre a su lista de reproducción y haga clic en “Ok”.
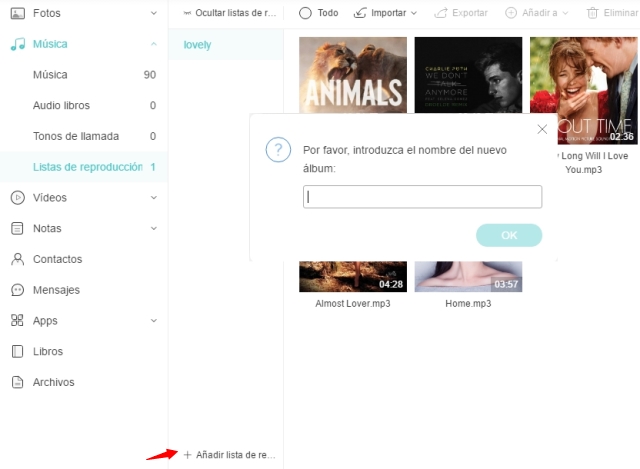
- Luego de eso, haga clic en “Importar” para mover sus canciones favoritas desde su PC hasta su lista de reproducción.
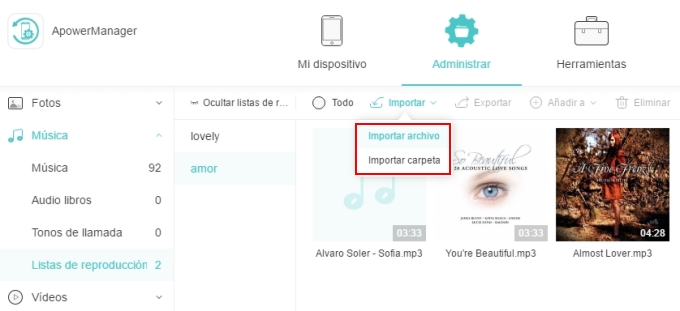
Agregar un Contacto
- Vaya a “Contactos” y haga clic en “Añadir”.
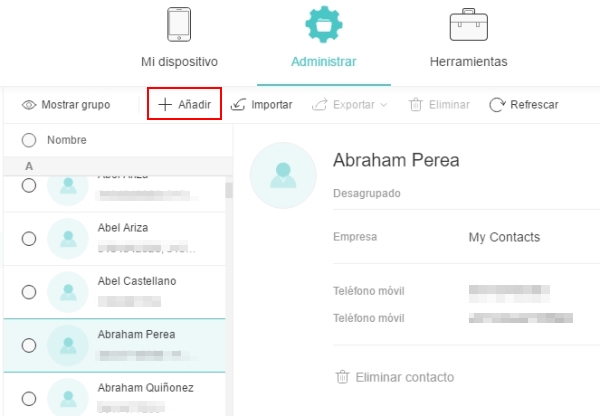
- Ingrese el nombre de otra información importante del contacto. Usted también puede presionar el ícono en forma de lápiz para añadir un avatar para este contacto. Luego de esto, haga clic en “Guardar”.
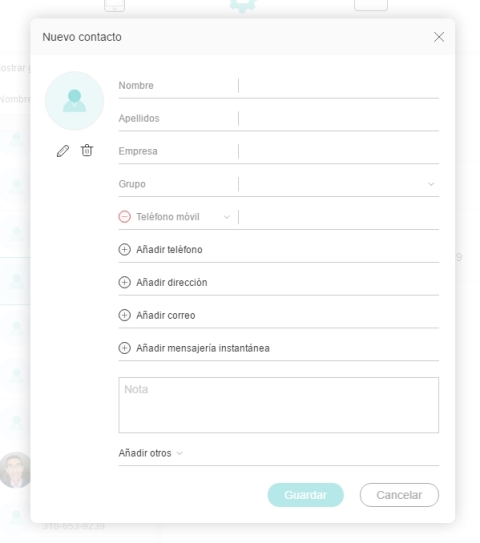
Editar un Contacto
Para los contactos ya almacenados en su dispositivo, usted puede editar más detalles con los siguientes pasos.
- Bajo “Contactos”, seleccione un contacto y verá la información en la parte derecha del programa.
- Haga clic en el ícono en forma de lápiz, allí podrá agregar un avatar para el contacto, un número de teléfono, dirección, correo electrónico, etc. Y usted puede colocar este contacto en uno o más grupos.
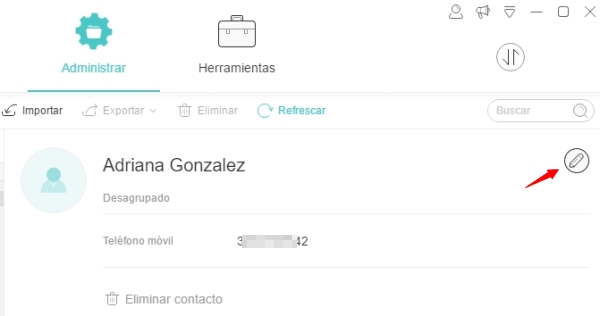
Añadir un Grupo de Contacto
- Dentro de “Contactos”, haga clic en “Mostrar grupo”.
- En la parte inferior de grupos, usted verá la opción “Añadir Grupo”, haga clic allí.
- Ingrese un nombre para el grupo y haga clic en “OK”.
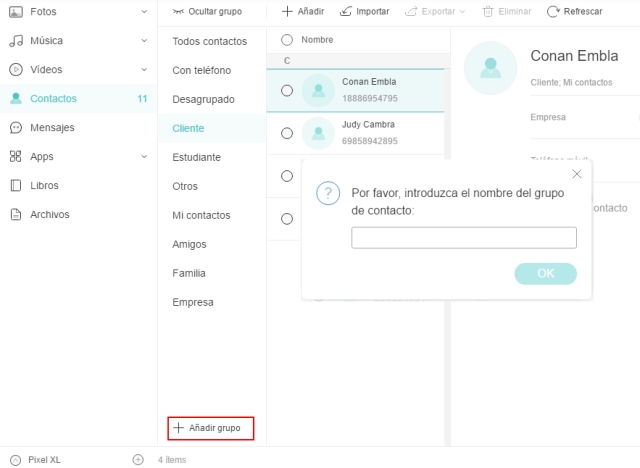
Añadir una Nota o un Marcador (solo para iOS)
- Haga clic en “Notas” y luego, en la carpeta de “Notas” o “Marcadores”.
- Haga clic en “Añadir” y escriba el tipo de contenido. Haga clic en “Guardar”.
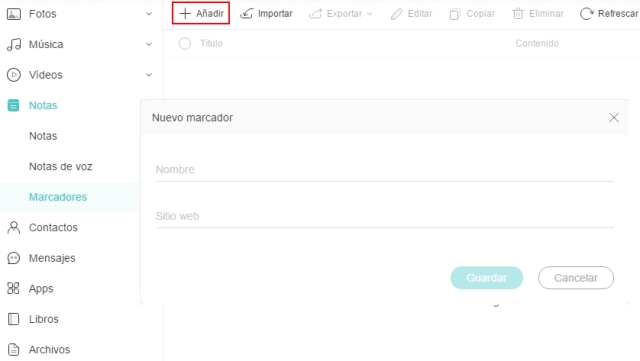
Editar Nota o Marcador (solo para iOS)
- Vaya a “Notas” o “Marcadores” bajo la pestaña “Notas”.
- Seleccione una nota o un marcador y haga clic en “Editar” para modificar el contenido. Una vez haya terminado, haga clic en “Guardar”.
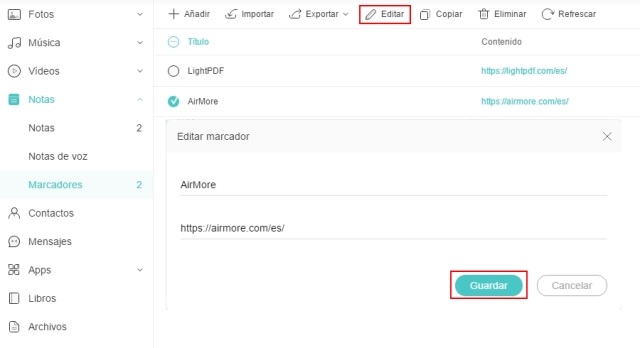
Instalar una App
- Vaya a “Apps” y luego a “Instaladas”.
- Haga clic en “Instalar” para mover una aplicación hacia su dispositivo móvil.
Nota: Debido a la restricción de iOS, los dispositivos con iOS 9 o posterior no pueden instalar las aplicaciones directamente a través del programa.
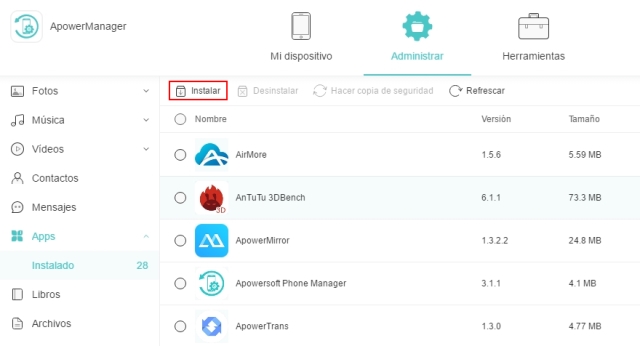
Desinstalar una App
- Se realiza desde la carpeta “Instaladas” dentro de “Apps”.
- Seleccione la aplicación, haga clic en “Desinstalar” y seleccione “Si” para confirmar su decisión. Además, usted puede hacer clic directamente en el ícono de la papelera bajo “Operación” para desinstalar la aplicación.
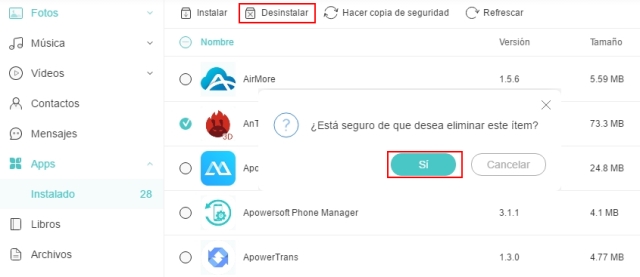
d. Hacer copia de seguridad y Restaurar
Hacer copia de seguridad
- Haga clic en “Herramientas” en el programa, allí, encontrará “Copia de seguridad & Restauración” bajo “Utilidades”.
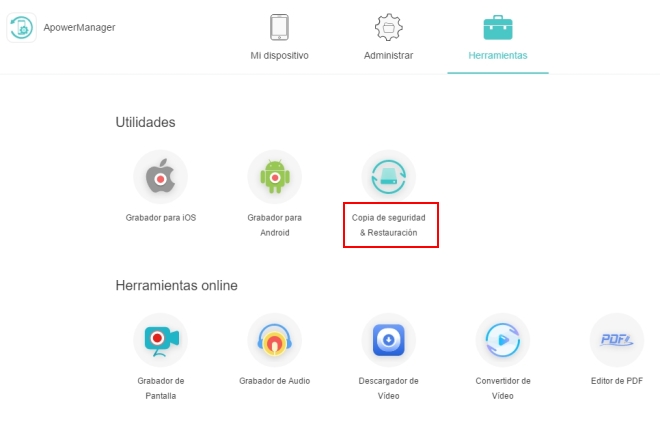
- Seleccione “Copia de seguridad completa”, seleccione un lugar para almacenar el respaldo.
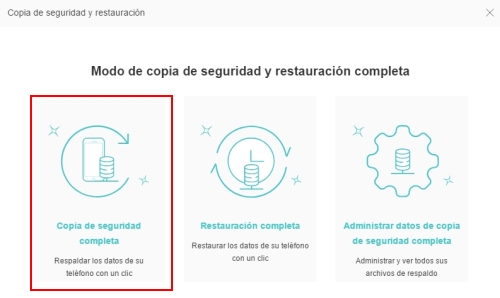
- Haga clic en “OK” para comenzar a respaldar y espere hasta que finalice.
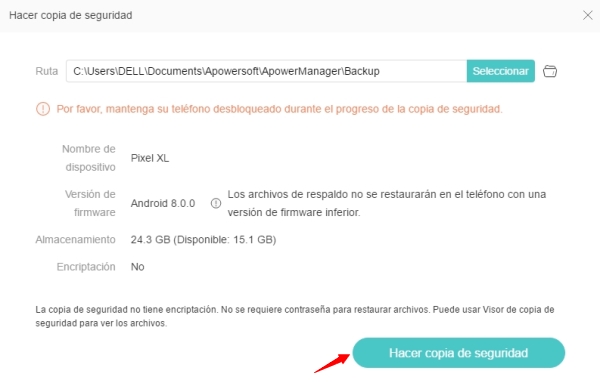
Restaurar
- En “Copia de seguridad & Restauración”, seleccione “resturación completa”. Se mostrarán todos los respaldos.
- Usted puede hacer clic en “Añadir copias de seguridad” para importar otros respaldos o solo para ver los respaldos existentes.
- Haga clic en “Restaurar” para hacer que los respaldos vuelvan a su dispositivo.
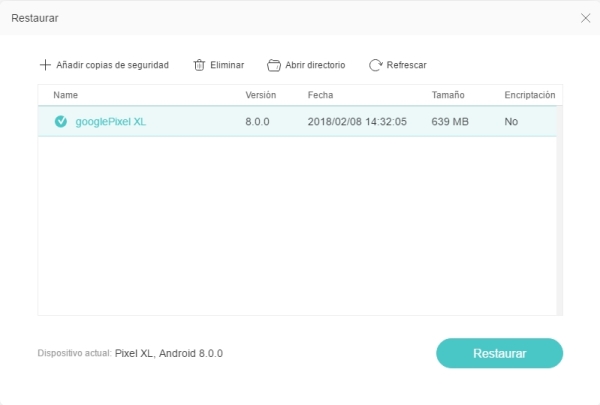
e. Duplicar Pantalla
En la interfaz principal del programa, verá un marco móvil el cual muestra el contenido de su dispositivo móvil. Usted puede tomar capturas de pantalla y realizar grabaciones de su pantalla con los botones debajo del marco.
- Haga clic en el segundo botón llamado “Reflejar” y usted podrá mostrar la pantalla de su dispositivo en tiempo real.
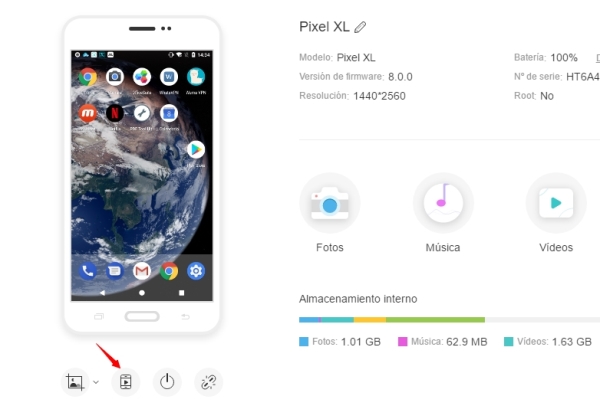
- Haga clic en el ícono de la imagen, usted podrá seleccionar “Copiar del portapapeles” para copiar la imagen actual o “Guardar en disco duro local” para guardar la captura de pantalla en su dispositivo. Haga clic en “Abrir directorio de capturas de pantalla” y podrá ver las capturas de pantalla.
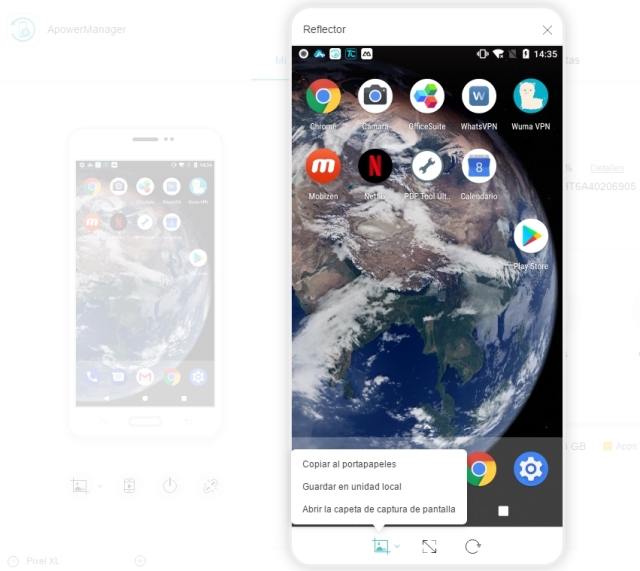
- Haga clic en el botón “Pantalla Completa” debajo de la pantalla mostrada para ver los contenidos de su dispositivo en un tamaño más grande.
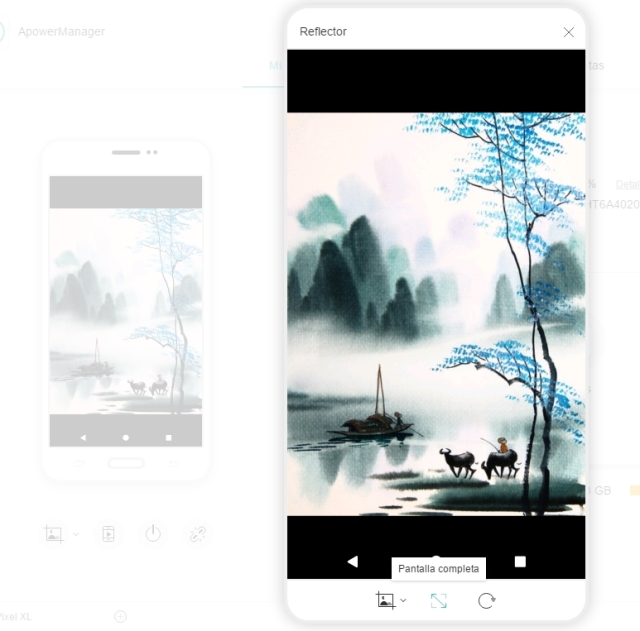
- Haga clic en el ícono de rotar para rotar la dirección de la pantalla mostrada.
f. Enviar Mensajes (solo para Android)
Enviar mensajes de texto solo es permitido para los usuarios de Android. Ahora le mostraremos cómo enviar mensajes de texto desde su computadora:
Opción 1:
- Vaya a “Contactos” y diríjase a la barra de búsqueda para buscar al receptor.
- Presione el ícono de mensajes y edite el contenido. Haga clic en “Enviar” para enviar un mensaje
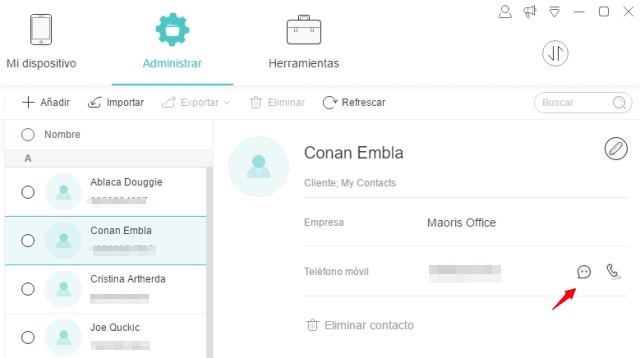
Opción 2:
- Vaya a “Mensajes” y use la barra de búsqueda para buscar al receptor.
- Ingrese el contenido en el campo de texto y haga clic en “Enviar”.
Opción 3:
- En la pestaña de “Mensajes”, haga clic en “Añadir”.
- Haga clic en “Seleccionar Contactos” y busque el contacto. Usted también puede buscar y añadir un grupo.
- Ingrese el contenido y haga clic en “Enviar”.
4. Preguntas Frecuentes
En la operación diaria, usted puede encontrar otros problemas, para ayudarle a disfrutar mejor el programa, usted podrá encontrar más soluciones en la categoría de Preguntas Frecuentes. Y le damos la bienvenida a unirse a la discusión acerca del programa en nuestra comunidad.

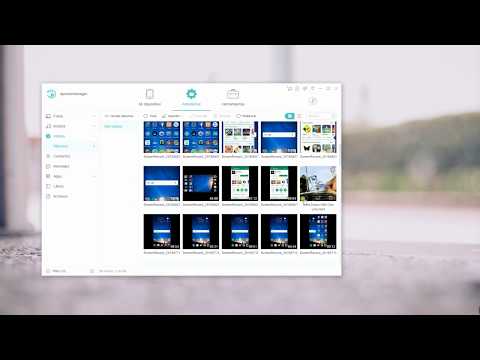
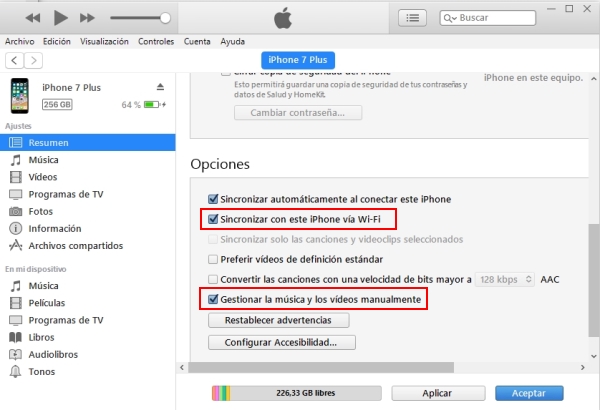
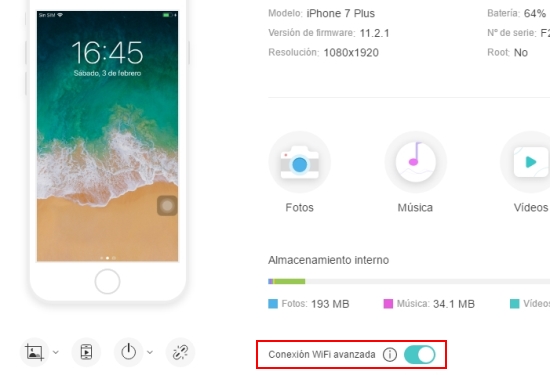

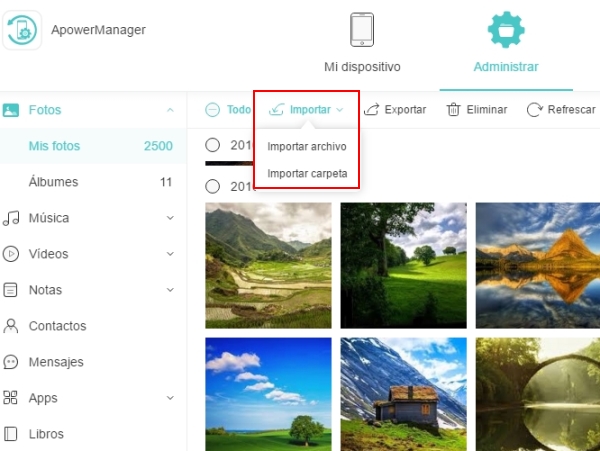
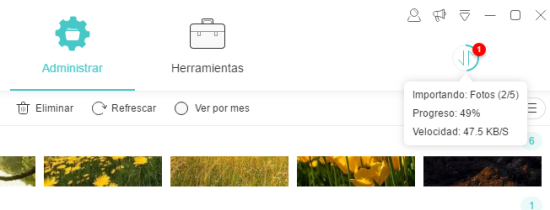
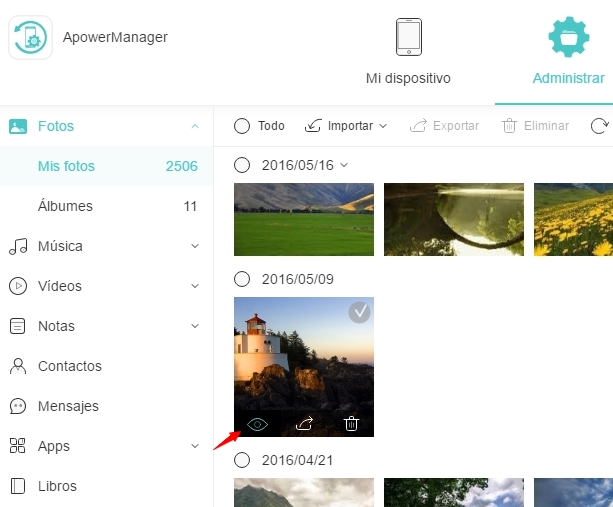
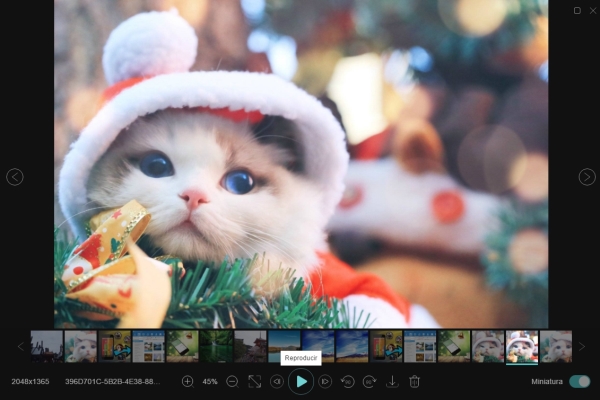
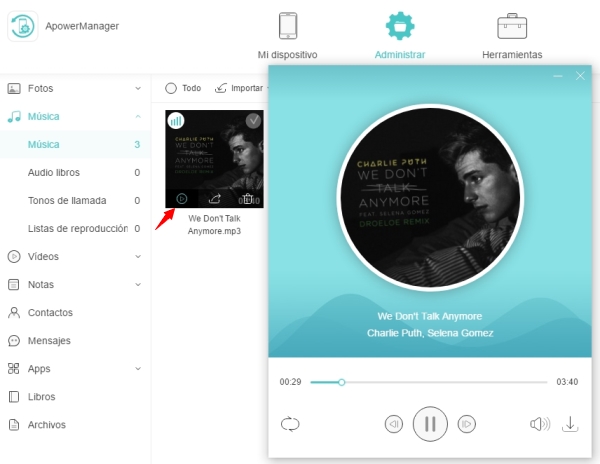
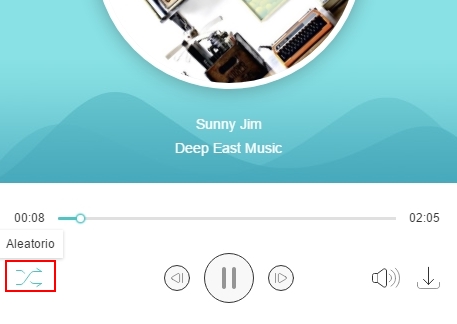
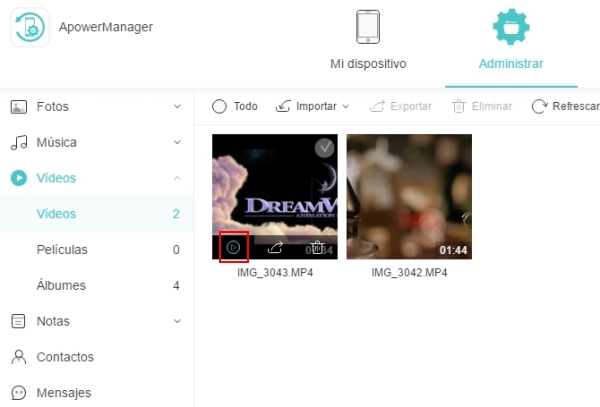
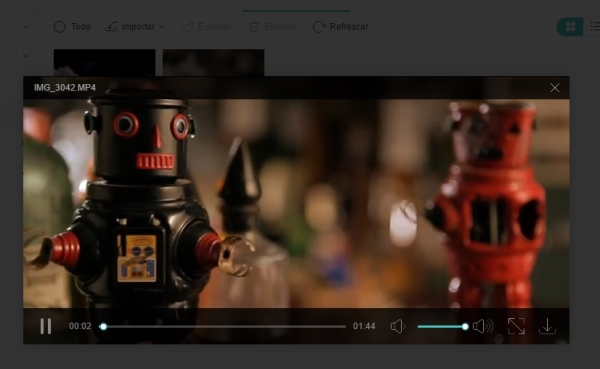
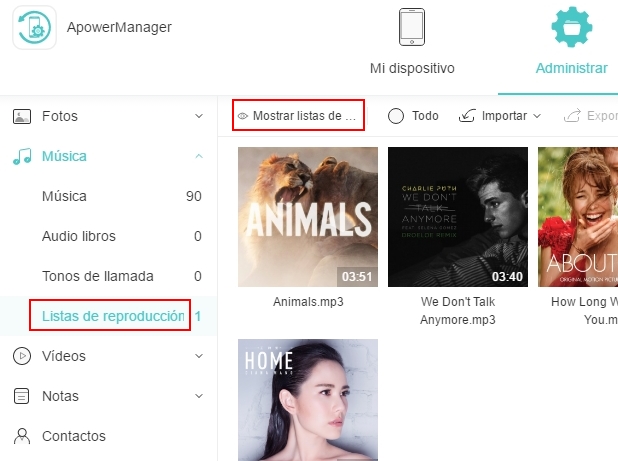
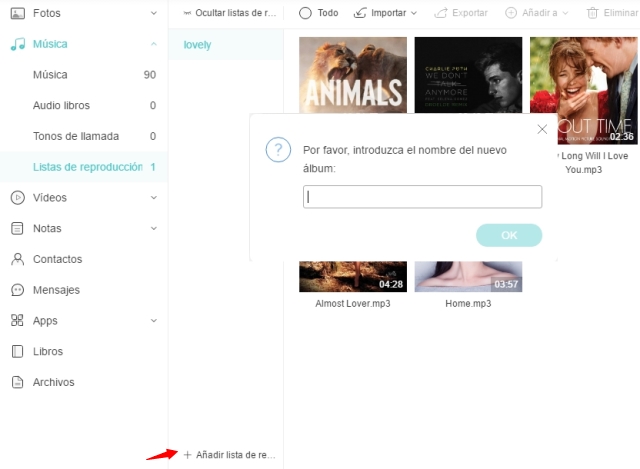
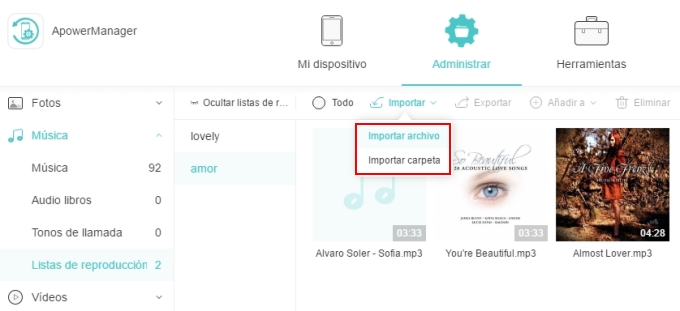
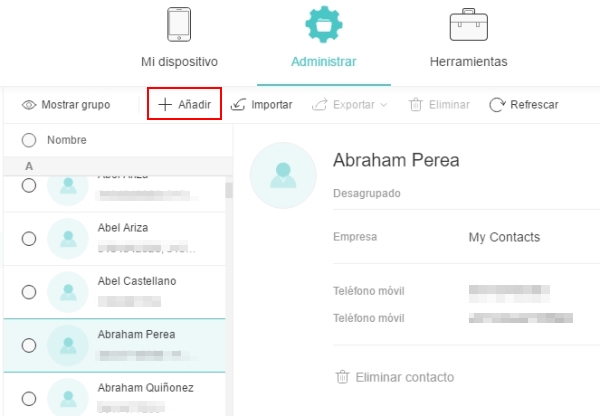
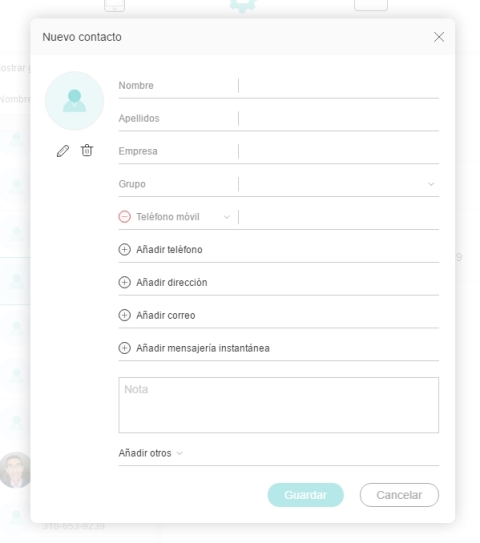
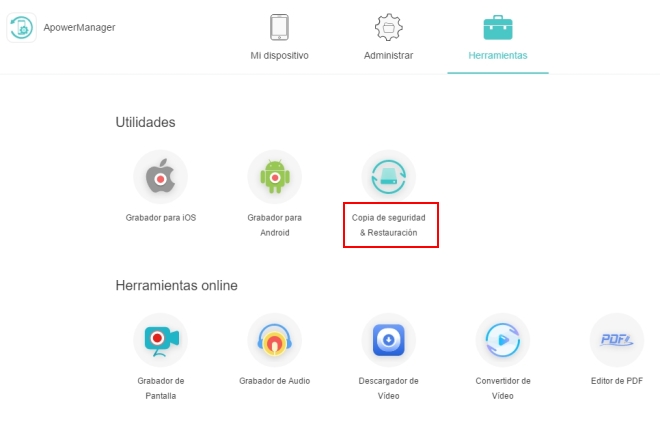
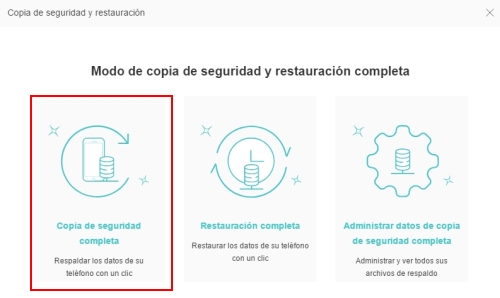
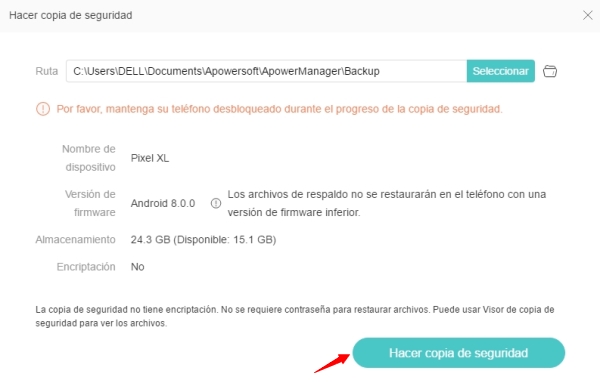
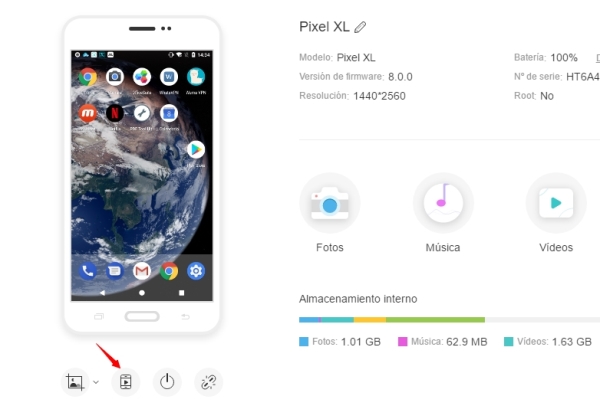
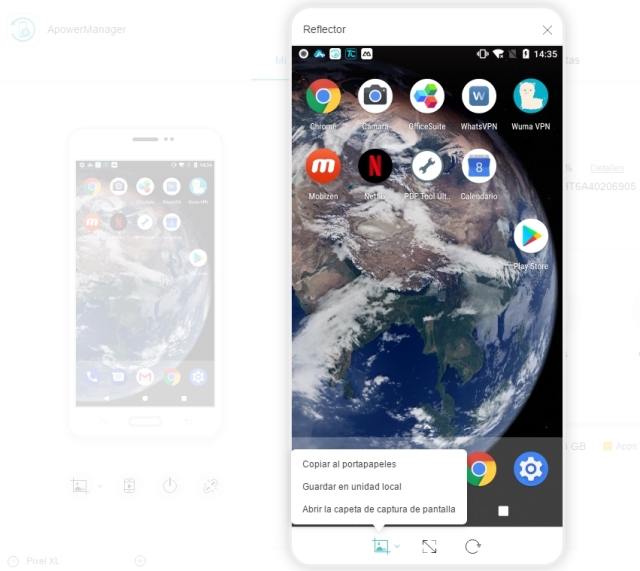
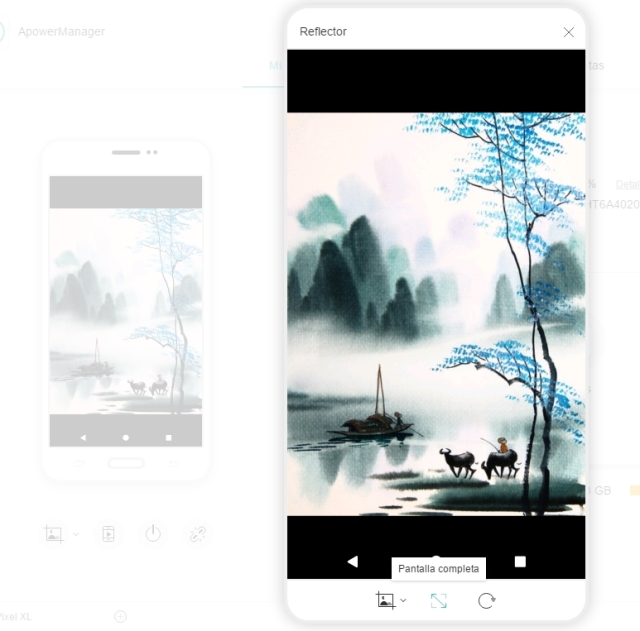
Dejar un comentario