Es muy necesario capturar la pantalla en casos de hacer tutoriales, registros de juego, los fotogramas de vídeo o incluso buscar solución de bug. Hacer captura de pantalla en Windows se puede realizar fácilmente pulsando el botón “PrtScn”. Pero esta acción resulta un poco complicada en el caso de Mac ya que tienes que pulsar 3 teclas simultáneamente. Además, este método falla a veces y hay que acudir a otros programas adicionales si se necesita editar las imágenes capturadas. Aquí vamos a presentar las soluciones que pueden ayudarte a capturar la pantalla en Mac sin esfuerzo.
I. Solución recomendada para tomar captura de pantalla en Mac
Apowersoft Captura de Pantalla para Mac es un programa fácil de usar pero potente que puede satisfacer todas las necesidades en capturar pantalla en Mac, hacer anotaciones, subir y compartir imágenes online. En concreto, se puede utilizar para capturar cualquier parte de la pantalla, las páginas web, las ventanas de aplicaciones, el menú desplegable, los vídeos y otros más. Para usarlo, necesitas instalar este programa en tu ordenador y sigue las instrucciones detalladas a continuación.
Configurar las opciones
Después de ejecutar el programa, verás la interfaz de bienvenida. Antes de empezar a capturar la pantalla en Mac, puedes configurar el directorio de salida deseada para guardar las capturas de pantalla, elegir los más convenientes atajos o configurar otros ajustes necesarios. Para hacerlo, sólo necesitas ir a “Opciones” en la barra de menú desplegable y cambiar los ajustes por defecto como quisiera.
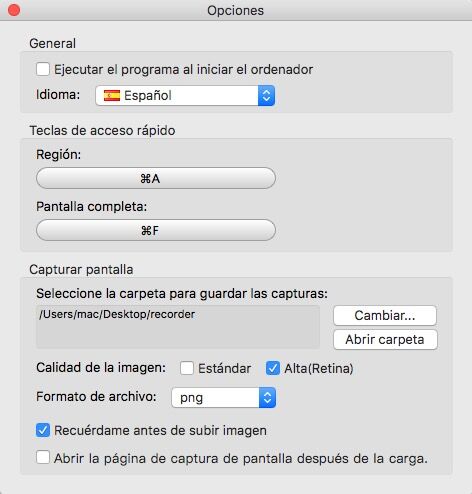
Crear capturas de pantalla en Mac
Una vez que hayas terminado con los ajustes preestablecidos, puedes empezar a capturar la pantalla por seleccionar el modo de captura que deseas o pulsar las teclas de acceso rápido ya definido antes. Básicamente, esta herramienta de captura de pantalla para Mac cuenta con dos modos de captura que son “Región” y “Pantalla completa”. Puedes elegir cualquiera de ellos de acuerdo con tus necesidades. Y cada modo tiene una tecla de acceso rápido personalizable para una operación rápida.
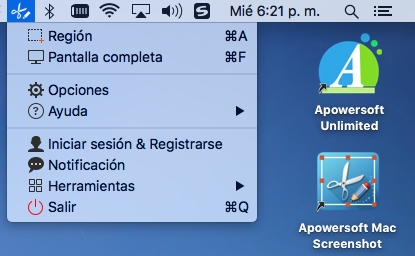
Pantalla completa: Se puede capturar toda la pantalla del ordenador y guardarla fácilmente como archivo de imagen en formato PNG, JPG, GIF y otros formatos si haces clic en el modo “Pantalla completa” o presionas teclas de acceso rápido que establezcas.
Pantalla regional: Este modo de capturar pantalla está diseñado para realizar capturas de pantalla de cualquier área seleccionada, la ventana activa o incluso los menús de las aplicaciones. Para tomar captura de pantalla en Mac con el software, simplemente haz clic en este modo en el menú desplegable o pulsa los atajos. A continuación, aparecerá una cruz en la pantalla, presiona el ratón y arrástralo a lo largo de la región que deseas capturar y luego suéltalo. Y las cosas son mucho más fáciles cuando se trata de capturar las ventanas de las aplicaciones. Simplemente pasa el ratón por una ventana y púlsalo para hacer una captura.
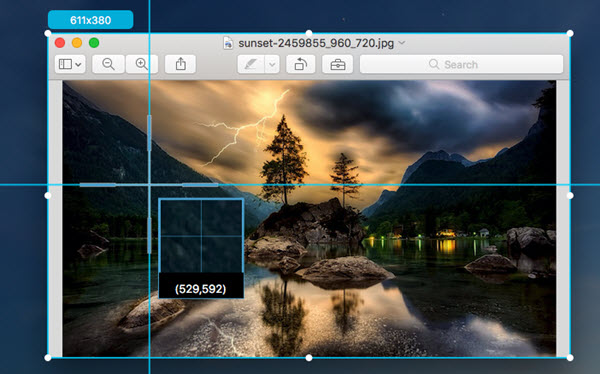
Realizar anotaciones
Después de tomar capturas de pantalla regional, aparecerán muchas opciones de edición en las barras horizontales y verticales a lo largo de la imagen capturada. Si lo necesitas, puedes añadir con facilidad flechas, elipses, rectángulos y textos para destacar mejor o personalizar la captura de pantalla.
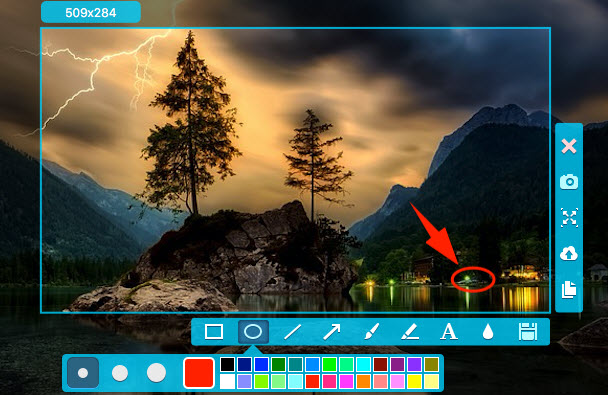
Subir y compartir las capturas de pantalla
Una de las características más destacadas de esta herramienta para capturar pantalla Mac es que les permite a los usuarios almacenar imágenes en el espacio gratuito de nube proporcionado por el desarrollador. Para proteger la privacidad, puedes establecer contraseñas para la imagen subida. De esta manera, sólo los que tengan tu autorización pueden tener el acceso para ver tus capturas de pantalla.
Para subir las imágenes capturadas, puedes hacer clic en el icono de subir en la barra de herramientas vertical, y luego aparecerá una ventana de subir. Puedes ingresar la descripción de la imagen y optar por establecerla pública o no. Si no deseas hacerlo público, puedes desactivar el interruptor “Público” y establecer su contraseña.
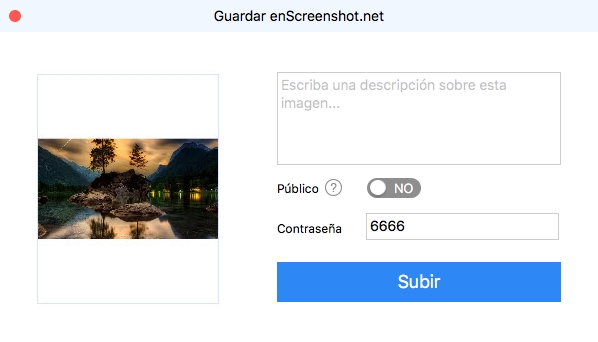
Una vez hecho esto, puedes hacer clic en “Subir”. Después, aparecerá una barra de estado de carga en la parte superior derecha de la pantalla.
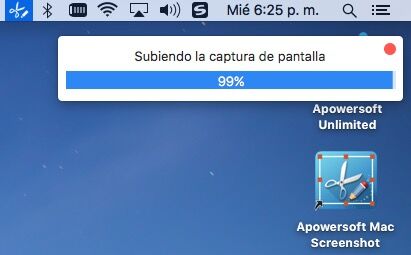
Después de subirla, puedes hacer clic en “Aprender más” para abrir la página de tus capturas de pantalla subidas. Si necesitas compartir la imagen, puedes copiar el enlace de imagen y enviarlo.
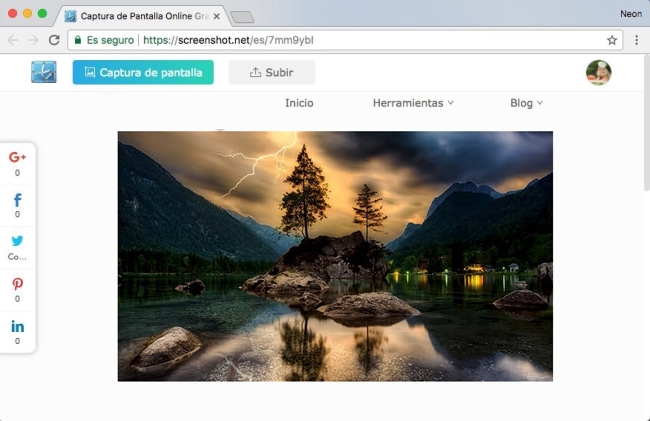
En total, Apowesoft Captura de Pantalla para Mac es muy recomendable por su funcionalidad poderosa y uso sencillo. Si quieres conocer más aplicaciones para capturar la pantalla en Mac, puedes probar las siguientes alternativas.
II. Otras herramientas alternativas para hacer captura de pantalla
Grab for Mac – Esta utilidad integrada en Mac para capturar la pantalla se encuentra por “Aplicaciones”> carpeta “Utilidades”. Con el uso de esta herramienta, puedes tomar captura del área seleccionada, la ventana, la pantalla completa, el menú desplegable y otros más dentro de unos pocos clics del ratón. Después de tomar una captura, la imagen se exportará como una imagen TIFF de forma predeterminada a la ubicación especificada por tí.
TinyGrab – Al igual que otras herramientas de hacer captura de pantalla, TinyGrab también está disponible para capturar cualquier cosa que aparece en Mac. Aparte de esta función esencial, tiene otra característica excepcional de subir las imágenes. Tras la subida, te dará una dirección URL de la imagen para compartir. Sin embargo, la versión gratuita sólo permite tomar tres capturas por día.

Dejar un comentario