Este post te guiará sobre cómo usar el Grabador de Audio de Apowersoft para Mac y así puedas grabar música en línea/radio en el tu disco duro local.
Cómo utilizar el Grabador de audio de Apowersoft en Mac
Instalar
- Descarga el Grabador de audio de Apowersoft en Mac pulsando el botón de descarga a continuación.
- Haz clic con el botón derecho en el archivo descargado y selecciona “Abrir” para instalarlo.
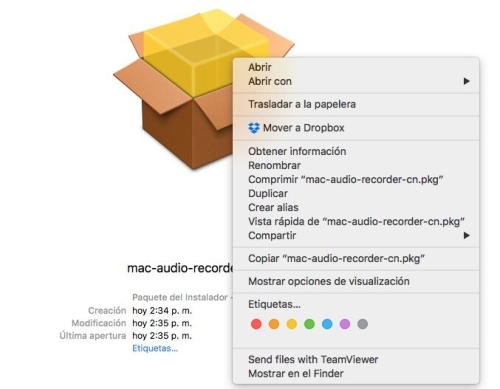
- Después de la instalación, el Grabador de audio de Apowersoft para Mac se iniciará automáticamente, y creará un acceso directo en tu escritorio.
Configuración (opcional)
El software funcionará bien con todos los ajustes predeterminados. Pero si deseas ajustar el formato de salida, directorio, calidad, idioma de la interfaz, y otros ajustes, sólo tienes que configurarlos a tu gusto.
En la interfaz, haz clic en el icono de “Ajustes” para abrir la ventana de configuración. O simplemente puedes presionar “Comando +” para abrirlos.
- Ajustes generales: aquí puedes cambiar la carpeta de salida y el idioma de la interfaz de usuario.
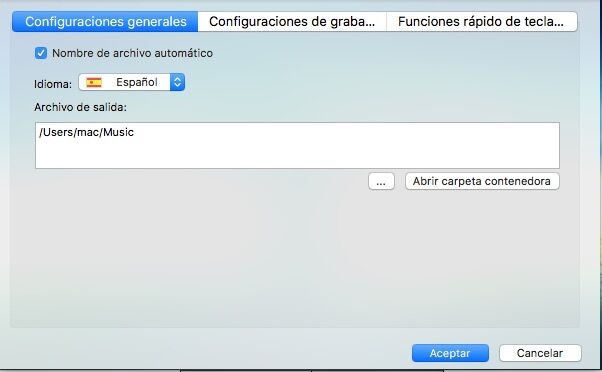
- Configuración de grabación: puedes cambiar la fuente de audio, el formato de salida, la calidad y hacer algunos ajustes avanzados de la grabación. Por ejemplo, puedes elegir dividir archivos en el tiempo especificado, activar la identificación de etiquetas ID3, omitir el silencio y más.
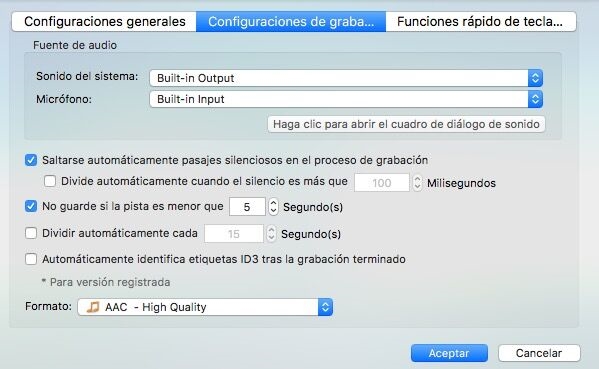
- Atajos de teclado: Aquí podrás activar las teclas de acceso rápido para iniciar, pausar y detener la grabación.
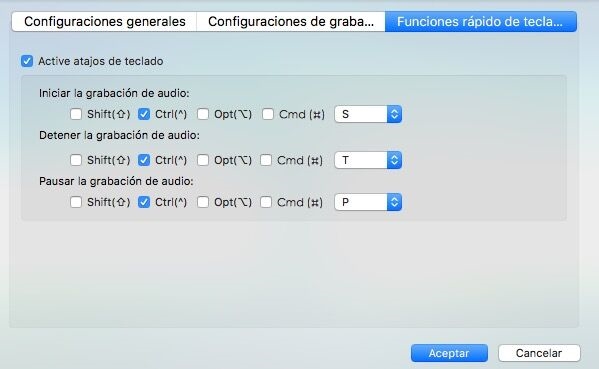
Grabar audio
Para grabar audio, inicia el Grabador de audio de Apowersoft para Mac y pulsa el botón de “Grabar” en la esquina izquierda. Luego reproduce la música en páginas web o en aplicaciones como iTunes o Spotify. Una vez que el audio comience a reproducirse, el software detectará y grabará automáticamente.
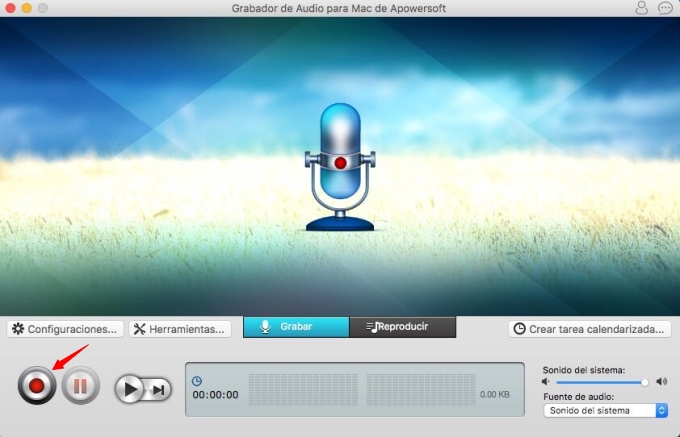
Sólo asegúrate de que la música se esté reproduciendo durante la grabación, podrás seguir navegando por Internet o trabajar en otras cosas mientras grabas. El archivo grabado se mostrará en “Biblioteca”, y podrás reproducirlo con el reproductor incorporado.
Para grabar audio cuando no estés en la Mac, puedes usar el programador de tareas. Haz clic en el botón de “Crear programación de tarea” para abrir la ventana de “Programar tarea”. A continuación, escribe el nombre de la tarea. Puedes personalizar la hora de inicio y la hora de finalización de la grabación. Según lo necesites, elige la fuente de entrada del audio y haz clic en el icono de “Crear”. En la lista, verás la información de la tarea. Finalmente, haz clic en “Aceptar” para confirmar. La cuenta regresiva para la tarea se mostrará en la interfaz, y comenzará a grabar el audio cuando llegue la hora establecida.
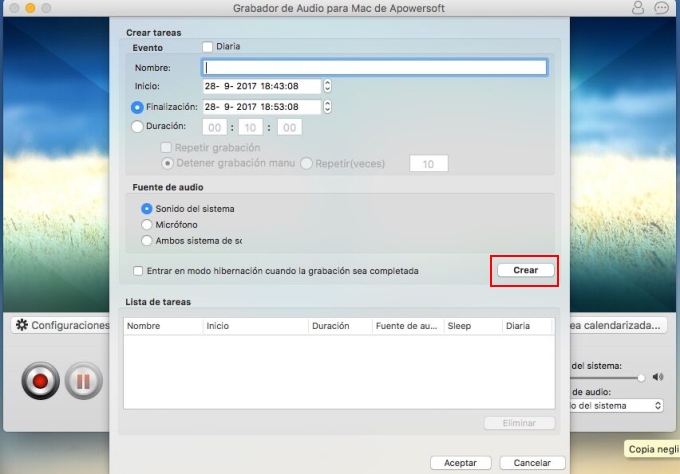
Si necesitas editar o eliminar la tarea, simplemente ingresa en “Crear programación de tarea ” de nuevo para realizar las operaciones que necesitas.
Identificar etiquetas ID3
El Grabador de audio de Apowersoft para Mac puede identificar la información musical de las canciones grabadas automáticamente. El título, el nombre del artista, el álbum y el género se agregarán al instante una vez que termines la grabación.
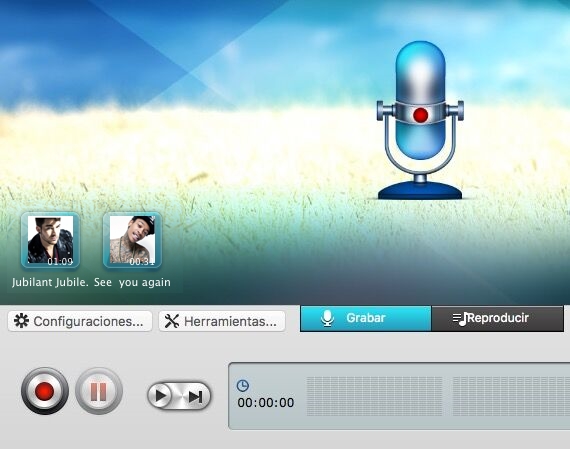
Nota: si no consigues obtener información musical, haz clic con el botón derecho en el archivo de música y elige la opción de “Identificar” para volver a identificar la música.
Si deseas editar las etiquetas ID3 para el audio grabado o conversaciones de voz, simplemente utiliza el editor ID3.
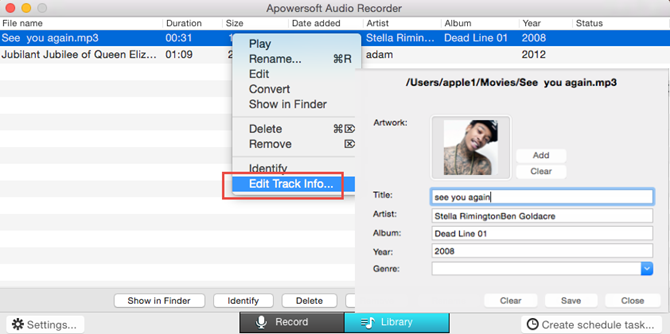
Convertir audio
El software admite la grabación y poder guardar el audio en MP3, WAV, AAC y M4A, pero también tiene la capacidad de convertir el audio a otros formatos con el convertidor de audio integrado.
- En la “Biblioteca”, selecciona el archivo y elige la opción de “Convertir”.
- Elige el formato de salida como MP3, WMA, FLAC, OGG, MKA, AU, ALAC, y más; también puedes establecer la calidad. Activa la opción de “Combinar en un archivo” para combinar los archivos que estás convirtiendo.
- Haz clic en “Convertir” para iniciar la conversión. Cuando hayas terminado, haz clic en el botón de “Abrir carpeta” para revisar los archivos convertidos.
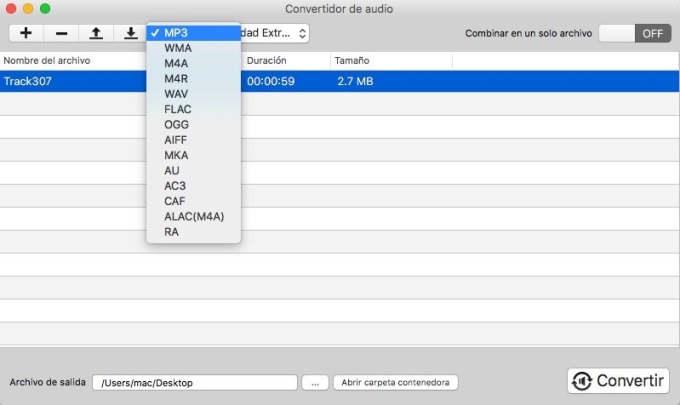
Editar audio
Si deseas recortar el audio, haz clic derecho en él y elige la opción de “Editar”.
- Haz clic en “Cargar archivo” para importar un archivo de audio.
- Pulsa en “Añadir selección”, luego arrastra la región para localizar el clip que necesitas. Para agregar más selecciones, pulsa en “Añadir selección” de nuevo y elige otra región.
- Haz clic en el botón de “Vista previa” para obtener una vista previa de los clips seleccionados.
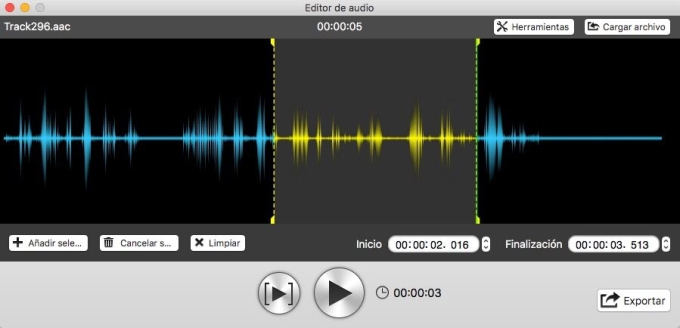
- Para eliminar la selección, selecciónala y haz clic en “Cancelar selección”. Después de realizar la edición, haz clic en “Exportar” para exportar el audio. Al mismo tiempo, puedes editar la información ID3 y elegir el modo de exportación y el formato.
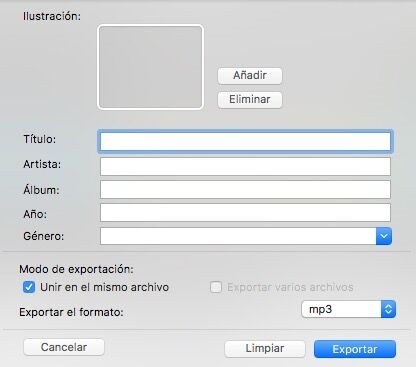
Preguntas más frecuentes
¿Cómo grabar audio desde el micrófono, sonido del sistema o ambos?
Puedes cambiar la “Fuente de audio” en la interfaz principal, abre el menú y elige “Micrófono”, “Sonido del sistema” o “Sonido del sistema y micrófono”, y luego inicia la grabación.
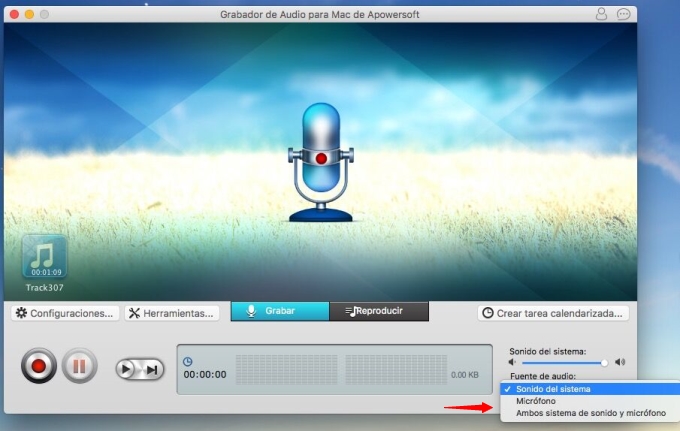
Cuando abro el programa, aparece un error: “No se puede detectar la tarjeta de sonido virtual, ¿instalar ahora?”
Después de instalar el Grabador de audio de Apowersoft para Mac, se instalará un controlador de tarjeta de sonido virtual llamado “Apowersoft_AudioDevice” en tu computadora. La tarjeta de sonido virtual es un componente importante para grabar lo que escuchas, por lo que si no se ha instalado correctamente, el programa no podrá ejecutarse normalmente.
Para corregir este error, haz clic en “Sí” en el cuadro de diálogo, y se instalará la tarjeta de sonido virtual en tu Mac automáticamente. Reinicia el programa después de la instalación.
No pude grabar el sistema de sonido, ¿por qué?
- Asegúrate de seleccionar “Sistema de sonido” en el menú de “Fuente de audio”.
- Asegúrate de que la música se está reproduciendo.
- Asegúrate de que el dispositivo de salida del sistema predeterminado es “Apowersoft_AudioDevice” (Preferencias del Sistema -> Sonido -> Salida).
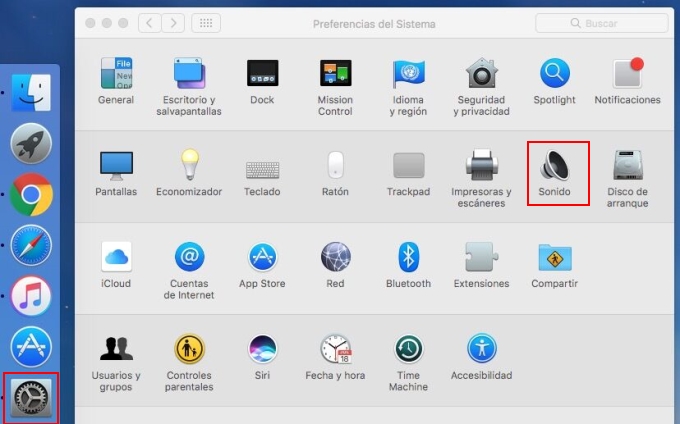
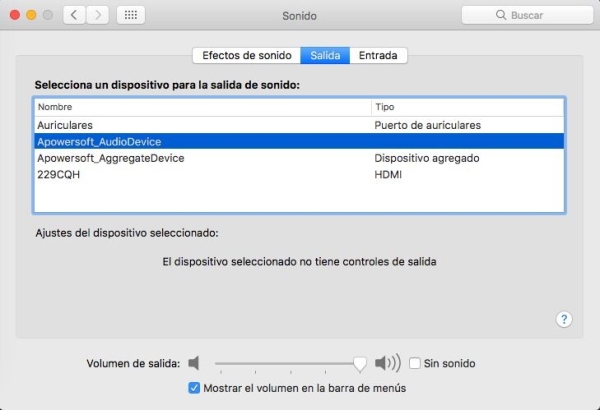
- Asegúrate de que la opción de “Silenciar” está desactivada en el panel de salida e intenta subir el volumen de salida.
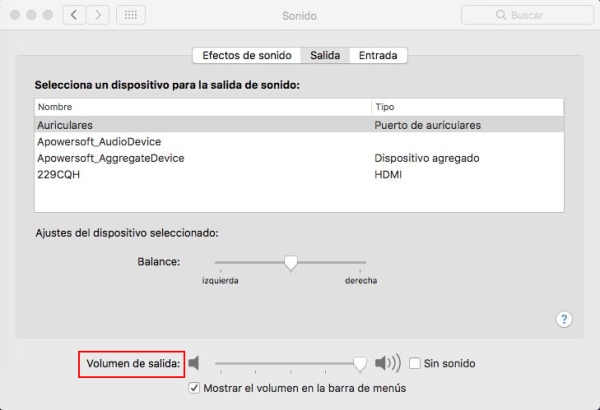
Recibo un mensaje de error “¡No se pudo abrir el dispositivo! Por favor, inténtalo de nuevo”, cuando cambio la fuente de audio al “sistema de sonido y el micrófono juntos”.
Si tu computadora está funcionando lentamente, tardará de 2 a 3 segundos en crear “Apowersoft_AudioDevice”, así que espera unos segundos y vuelve a intentarlo. O reinicia el Grabador de audio de Apowersoft para Mac y vuele a ajustar la fuente de audio.
¿Por qué mi volumen de voz es tan bajo en el archivo de audio grabado?
- Por favor, aumenta el volumen en el dispositivo de entrada en el panel “Entrada”.
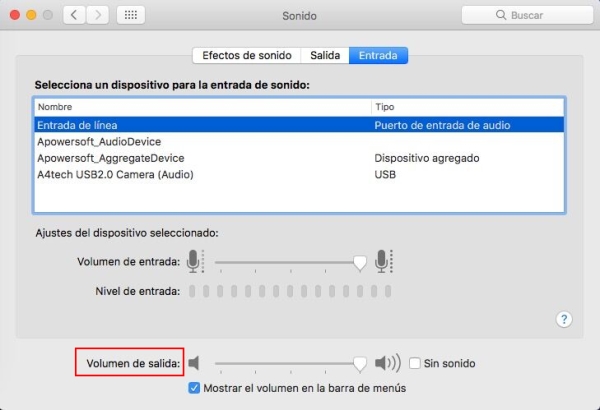
- Si es posible, cambia a un buen dispositivo de micrófono.
¿Mi código de licencia se perderá o expirará si vuelvo a instalar el programa?
Descuida, tu estado de registro seguirá vigente. Pero ten en cuenta que el código de registro es solo para la versión que hayas comprado. Una vez que el software realiza una actualización importante y se instala, requerirás de un nuevo código. Si has perdido tu código por accidente, contacta a nuestro equipo de soporte técnico para solicitar la información de registro de nuevo.
¿Cómo desinstalar?
- Para desinstalar el Grabador de audio de Apowersoft para Mac, haz clic con el botón derecho en el icono del software y selecciona “Abrir”.
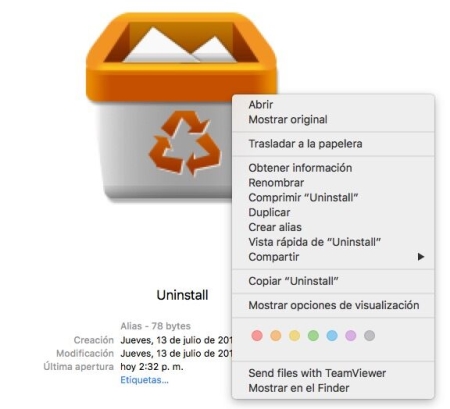
- Haz clic en el botón de “Desinstalar” en la ventana emergente.
- Por último, Mac te sugerirá reiniciar.

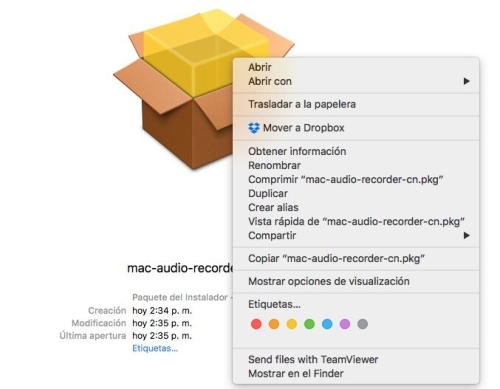
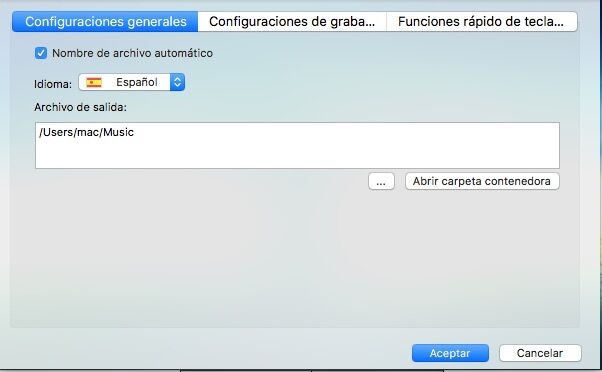
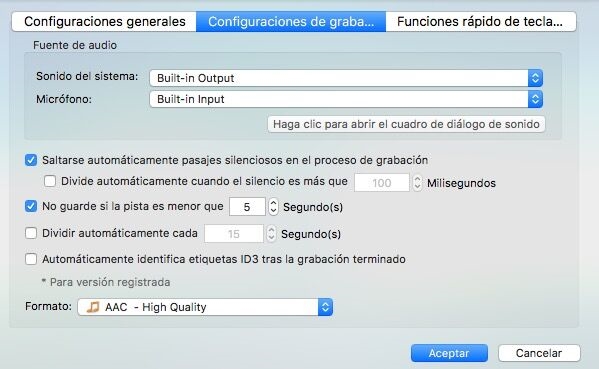
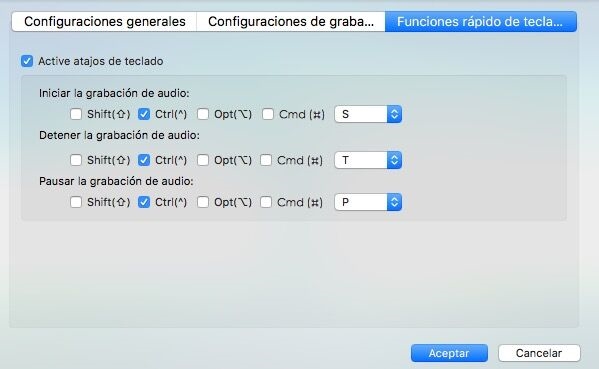
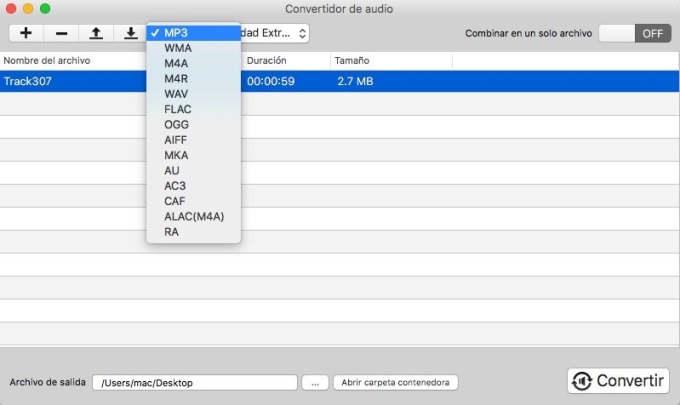
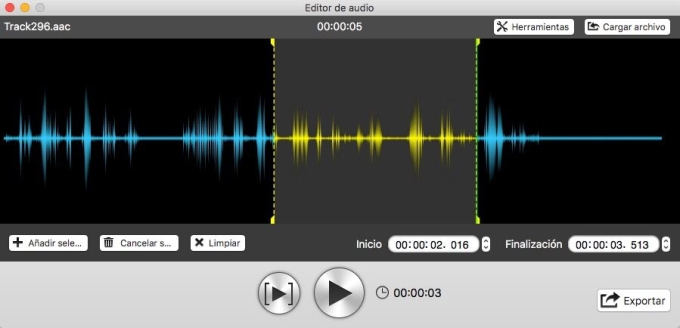
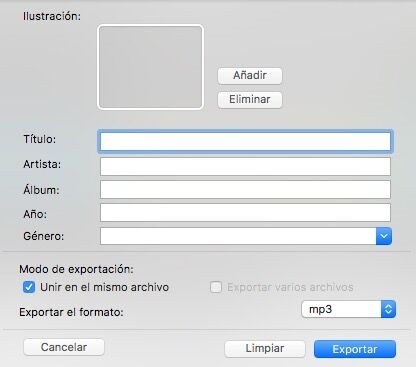
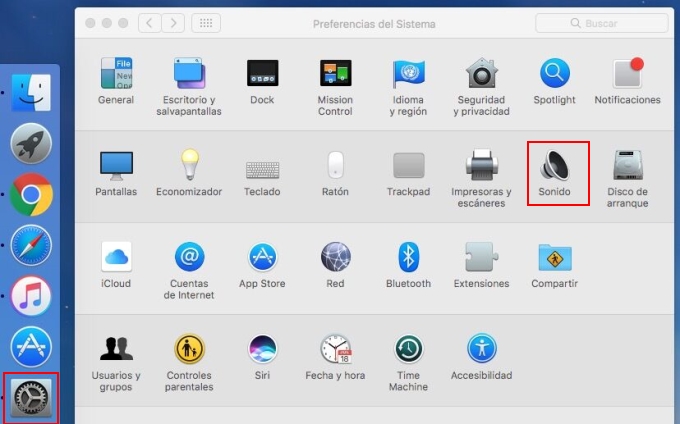
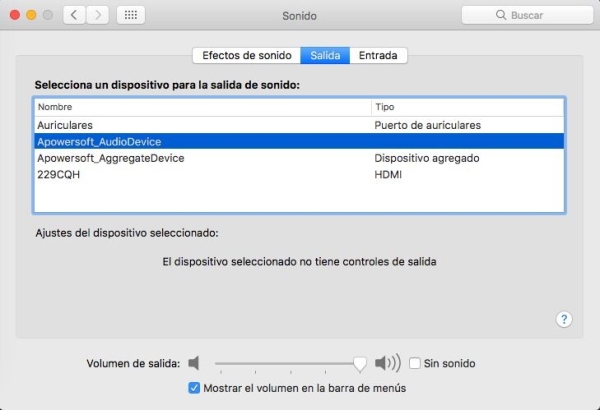
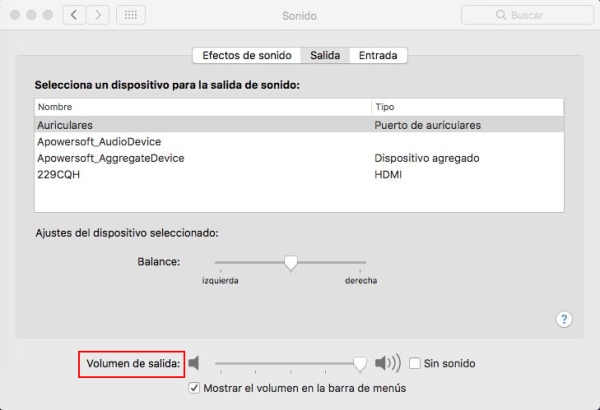
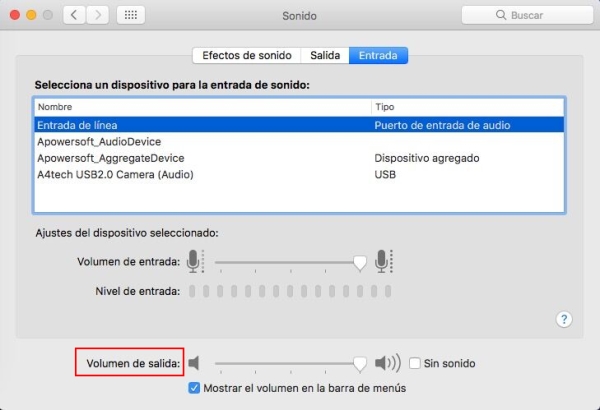
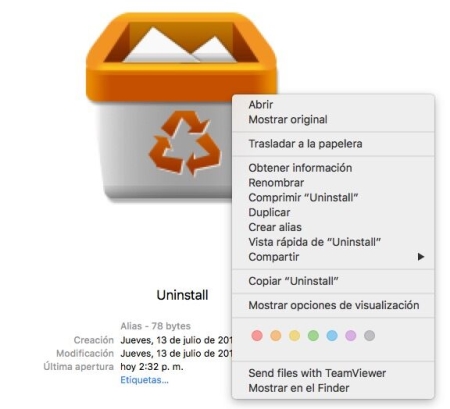
Dejar un comentario