Hoy en día, muchos usuarios desearían ver su iPhone en AppleTV para disfrutar de una pantalla más grande. Sin embargo, no todos los usuarios de iPhone tienen una Apple TV. Así que puede que se pregunte cómo mostrar y grabar la pantalla del iPhone en un PC. Por suerte, con la ayuda del Grabador para iPhone/iPad de Apowersoft, este pequeño sueño se convertirá en realidad.

Preparación
Para usar esta función, necesitará estos elementos:
- iPhone 4s o posterior con AirPlay Mirroring.
- PC con tarjeta LAN inalámbrica.
- Grabador para iOS de Apowersoft.
Cómo usar el Grabador para iOS de Apowersoft
1
Cómo conectar el iPhone al PC
Antes de establecer la conexión debería conectar su iPhone y su PC en la misma red Wi-Fi.
i
Ejecute el Grabador para iPhone/iPad de Apowersoft en el PC. En este momento, su PC abrirá una ventana de “Alerta de Seguridad de Windows”. Para conectarse con éxito, debería marcar las dos casillas para permitir que esta app se comunique con redes públicas y privadas y a continuación hacer clic en el botón “Permitir acceso” para continuar.
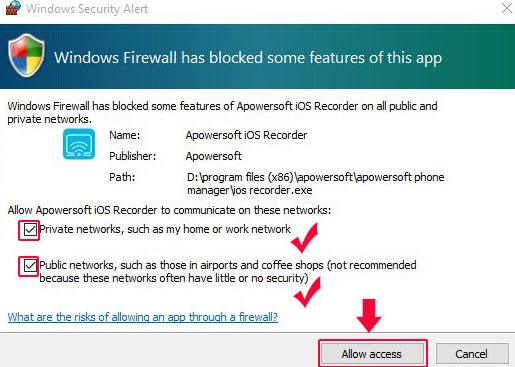
Consejos: Si su PC no tiene una ventana emergente cuando ejecuta el Grabador para iOS, necesitará realizar algunos ajustes en el PC de forma manual. Abra “Panel de Control” > “Sistema y Seguridad” > “Firewall de Windows” > “Permitir la comunicación de apps a través del Firewall de Windows”. Podrá encontrar el Grabador para iPhone/iPad de Apowersoft bajo “Apps y funciones permitidas”. Marque todas las casillas relativas a esta app para proceder.
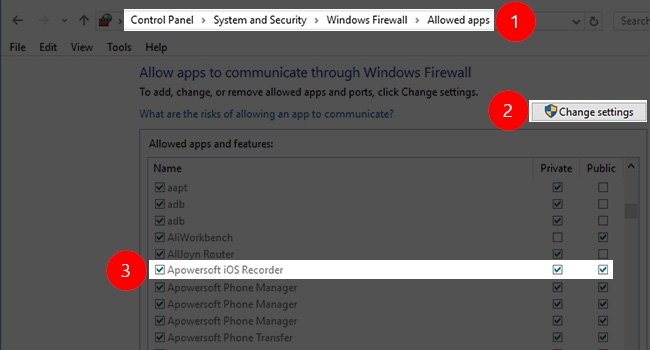
ii
En su iPhone, deslice el botón de su pantalla para acceder al Centro de Control y pulse “AirPlay” si está utilizando los dispositivos antes de iOS 10. Para los usuarios de iOS 10 , simplemente pulse “Pantalla AirPlay” en el Centro de Control .
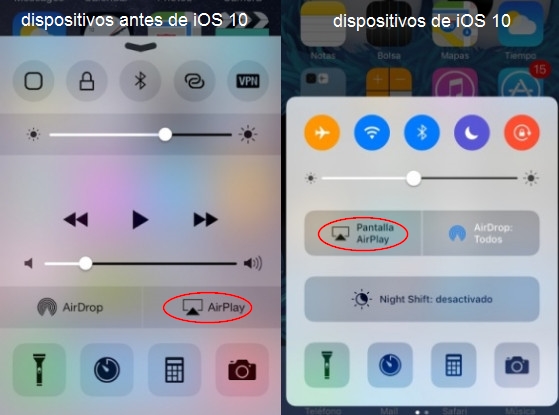
Consejos: Si no existe el botón “AirPlay” en el Centro de control o no se puede ser detectado por su ordenador, puede hacer clic aquí para resolver los problemas de AirPlay.
iii
Una vez que haya habilitado AirPlay, verá los dispositivos disponibles. A continuación, puede pulsar el icono con el nombre del equipo y desplazarse a la opción “duplicación” si está usando los dispositivos antes de iOS 10. Los usuarios de iOS 10 pueden pulsar directamente el icono para activar duplicación.
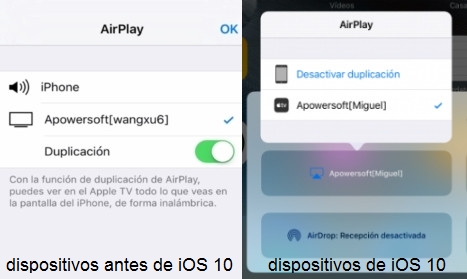
iv
En este momento, aparecerá “Espejo – Conectado” en la esquina inferior derecha del Grabador para iOS.
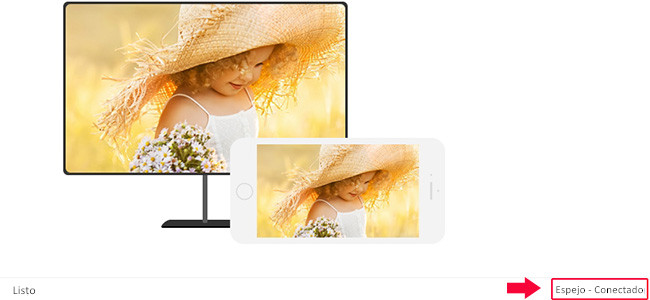
Con una red fluida, estará conectado en segundos. Entonces podrá mostrar la pequeña pantalla de su iPhone en la gran pantalla de su PC. Por ejemplo, cuando vea películas o juegue con su iPhone, si rota la pantalla de su iPhone, la pantalla del PC seguirá su operación completamente de forma simultánea.
2
Guía de solución de problemas sobre la duplicación
Una vez que haya transmitido con éxito sus dispositivos iOS a la pantalla del ordenador a través de AirPlay, puede ver la actividad de la pantalla así como escuchar el audio incorporado que ocurre en sus iDevices. Sin embargo, a veces puede encontrar algunos problemas cuando usa la duplicación. En este caso, puede seguir la guía de solución abajo.
No se puede escuchar cuando usa la duplicación a través de AirPlay
Si sólo puede ver el vídeo sin sonido en el ordenador, siga las sugerencias para resolver este problema.
- Comprueba el botón silencio/tono en su iPhone/iPad para asegurarse de que no pueda ver la línea naranja.
- Asegúrese de que tanto el volumen de sus iDevices y el ordenador no sean silencios.
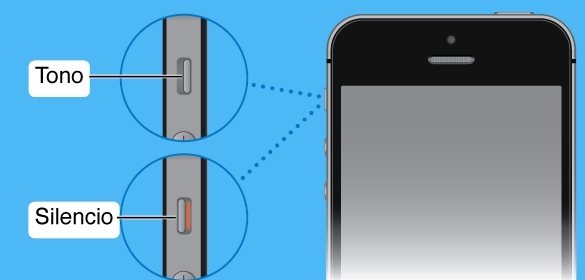
La retrasa de red o la duplicación no es fluido
A veces usted puede tener una débil red Wi-Fi o interferencia electromagnética de un dispositivo cercano, para resolver este problema, puede consultar los pasos siguientes.
- Aléjese los dispositivos electrónicos portátiles para evitar la interrupción o puede apagarlos.
- Conecte el ordenador al enrutador directamente con la conexión Ethernet en lugar de Wi-Fi.
3
Cómo grabar la pantalla del iPhone
Una vez conectado, puede pulsar el botón “Comenzar grabación” en la esquina superior izquierda de esta app para grabar el proceso de su operación. Si desea ver sus archivos guardados, puede hacer clic en “Abrir carpeta” junto al botón grabar para consultarlos.
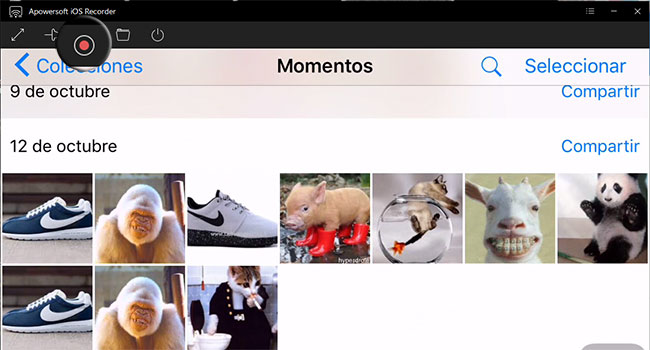
4
Cómo desconectarse
Si desea finalizar la visualización o grabación, puede pulsar simplemente el icono desconectar en la parte superior. Tiene la misma forma que un botón de encendido.
Con el Grabador para iOS podrá mostrar su iPhone en la pantalla del PC con facilidad. Le permitirá consultar música, fotos, vídeos, juegos y otros archivos en la pantalla del ordenador de forma sincrónica. De hecho, puede configurarlo a su medida para adaptarlo a sus preferencias. Puede hacer clic en el botón menú en la esquina superior derecha de esta app para definir el idioma, el formato de salida del vídeo, la calidad, etc.

Dejar un comentario