
El programa de escritorio de ApowerMirror es una aplicación que te permitirá transmitir la pantalla del Android/iPhone a la computadora. También les permite a los usuarios de Android controlar los dispositivos de la PC con el ratón y el teclado. Con este programa, la gente puede disfrutar libremente de archivos multimedia guardados en el teléfono desde el ordenador, presentar PPT, PDF y otros documentos con compañeros o socios en una pantalla grande y jugar los juegos de Android o enviar mensajes usando el ratón y el teclado. Ahora, te mostraremos cómo usar esta herramienta.
Guía sobre cómo usar la aplicación de escritorio de ApowerMirror
Conectar el teléfono a la PC
Descarga la aplicación en tu computadora con Windows o Mac. Instálala y ejecútala.
Para iOS:
Vía Wifi:
- Conecta el iPhone y la PC a la misma red WiFi.
- Descarga la aplicación de ApowerMirror en tu iPhone o iPad.
- Pulsa el botón de duplicación, espera a que la app detecte tu computador y luego toca el nombre de tu computador.
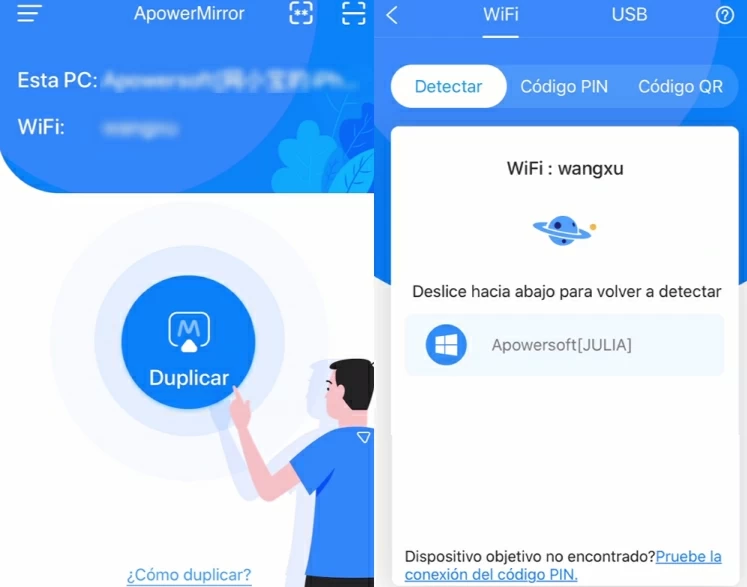
- En tu iPhone, abre el Centro de Control. Si tu iPhone está ejecutando iOS 11, toca en “Duplicar pantalla”, elige el nombre que se muestra como “Apowersoft”. Si tu iPhone está ejecutando iOS 10, toca en “Duplicar pantalla”, y elige el dispositivo llamado “Apowersoft”.
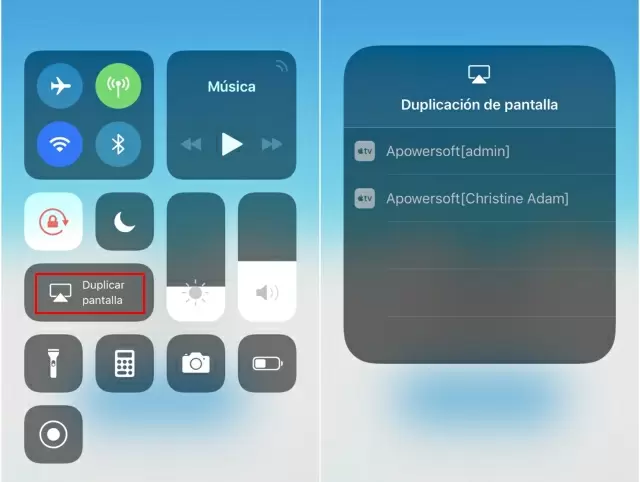
Vía USB:
1. Descarga la aplicación ApowerMirror en tu iPhone o iPad.
2. Conecta el iPhone y la PC a través de USB (cable de luz) y ApowerMirror detectará el controlador automáticamente. Si no hay un controlador en su PC, haz clic en “Instalar ahora” para instalarlo.

3. Si es la primera vez que conecta el iPhone a la PC a través de USB, haz clic en “Confiar” en tu iPhone y luego en “Ya es de confianza, siguiente” en tu computadora.
4. Espera unos segundos y luego su pantalla de iOS se reflejará con éxito.
Para Android:
A través de USB:
- Activa la depuración USB en tu Android.
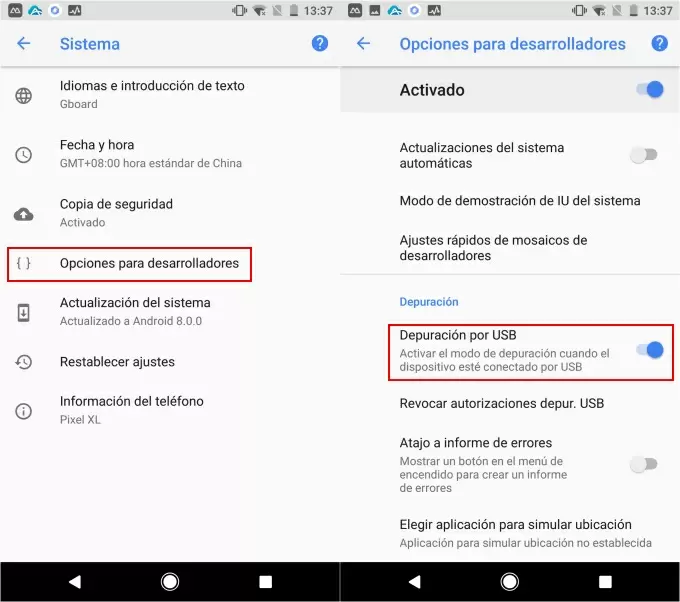
- Conecta el Android a la PC a través del cable USB. En el teléfono, si Windows te pide que permitas la depuración USB, elige en “Permitir siempre desde este ordenador” y pulsa en “Aceptar”. Espera a que se instale la aplicación en tu Android. Es posible que algunos teléfonos requieran que la aplicación se instale manualmente.
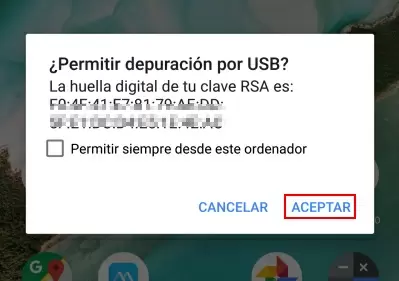
- Abre la aplicación en tu teléfono. Aparecerá una notificación. Presiona en “INICIAR AHORA” y la pantalla del Android se reflejará en la PC.
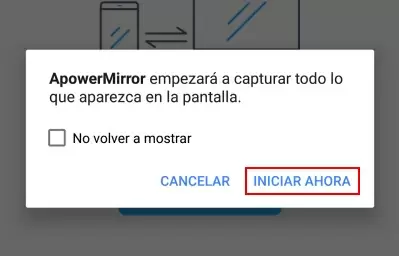
A través de WiFi:
- Haz que el Android y la PC estén conectados bajo la misma red.
- Descarga la aplicación de ApowerMirror en tu Android.
- Abre la aplicación en el teléfono. Presiona en el icono azul “Detectar” para buscar los dispositivos disponibles. luego toca el nombre de tu computador. después, podrás ver la pantalla del Android en el equipo.
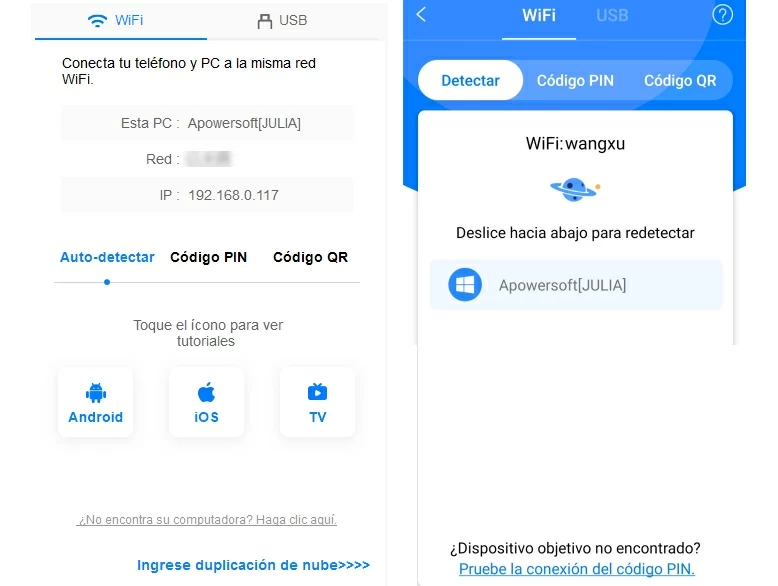
Nota: puedes revisar en “No volver a mostrar” en la ventana de notificación para evitar que salga cada vez que la usas.
Código PIN
ApowerMirror también le permite conectar tu Android y iPhone a la PC a través del código PIN.
- Asegúrate de que tu teléfono y tu PC estén conectados al mismo WiFi.
- Abre ApowerMirror en tu PC y luego haz clic en el código PIN en su pc.
- Abre la aplicación en tu Android o iPhone y Ingresa el código en su teléfono. Luego, la pantalla de tu teléfono será transmitida en la PC.
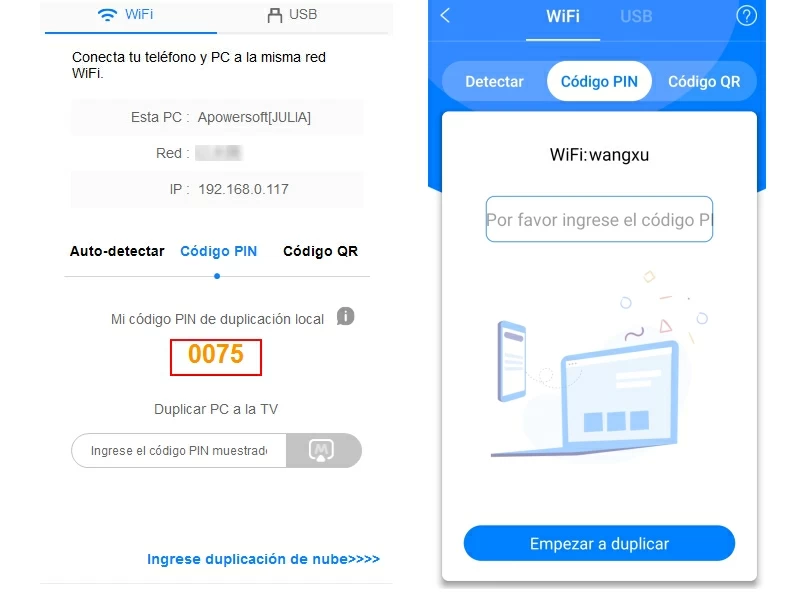
Conectar tu PC a la TV
ApowerMirror también tiene un buen desempeño en la visualización de diferentes documentos en la televisión, incluidos videos, fotos o presentaciones comerciales. Se puede presentar todo tipo de archivos sin comprometer la calidad de la imagen y los retrasos. Para disfrutar de la pantalla de lager con sus amigos, estos son los pasos detallados para conectar su PC a la TV.
- Conecta tu PC y TV a la misma red WiFi.
- Abre ApowerMirror en tu televisor y busca el código PIN.
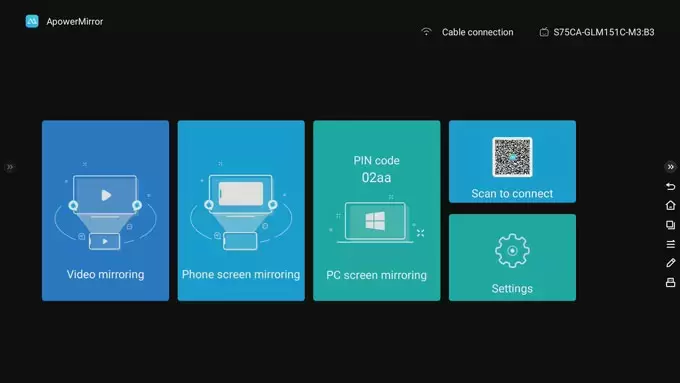
- Abre el programa ApowerMirror en su PC y hazclic en “TV”. Luego ingrese el código PIN en su PC. La pantalla de la PC se mostrará en el televisor en segundos.
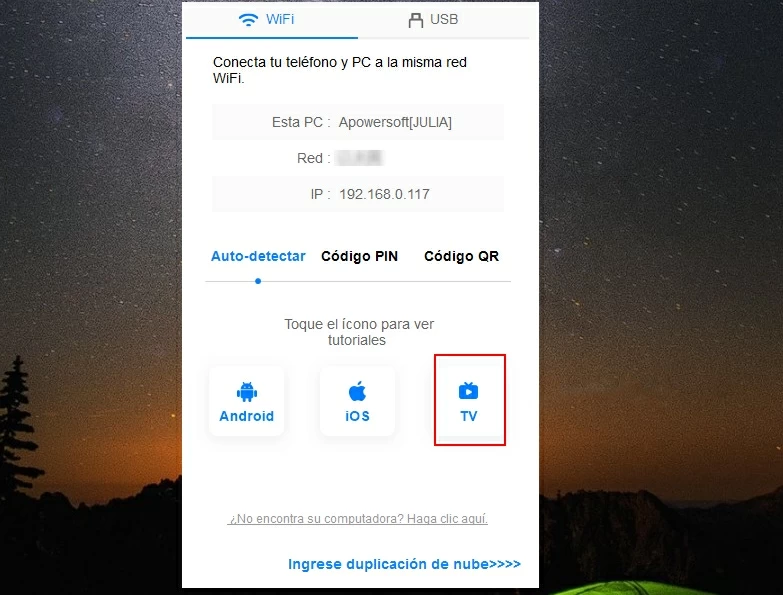
Funciones compartidas para Android e iPhone
Transmitir las pantallas del Android e iPhone simultáneamente
ApowerMirror es perfectamente compatible con los sistemas Android y iOS. Además, puedes mostrar cuatro dispositivos en el equipo al mismo tiempo. Todo lo que necesitas hacer es establecer las conexiones de los teléfonos en la computadora.

Nota: puedes ir a “Opciones”> “Ajustes de pantalla” para cambiar la calidad de la pantalla si es necesario.

Grabar la pantalla del teléfono con audio
Para iPhone con servicio AirPlay, después de la conexión con éxito a través de WiFi, puedes grabar libremente la operación en tu móvil junto con el audio pulsando el botón de “Empezar grabación” en el lado derecho de la aplicación o pulsando directamente Ctrl+R. Mientras que para Android, también puedes grabar la pantalla del teléfono a través de USB y WiFi. Sin embargo, para grabar o transmitir audio tendrás que utilizar Chromecast o Google Home para transmitir tu pantalla de teléfono a ApowerMirror de forma inalámbrica. No se puede transmitir el audio de Android con ApowerMirror sólo.

Nota: En ordenador de Windows, antes de grabar, ve a “Opciones”> “Ajustes de captura y grabación” y puedes elegir el formato del vídeo, la calidad del vídeo, el directorio de salida o la entrada de audio. Esta aplicación puede grabar el sonido del sistema desde el teléfono móvil y el ordenador. Además, puede grabar el micrófono del ordenador. También puedes presionar simultáneamente Ctrl y +/- para ajustar el volumen.

Toma capturas de pantalla del teléfono con un solo clic
ApowerMirror te permite hacer capturas de pantalla del teléfono con facilidad. Simplemente gira el teléfono a la pantalla que deseas capturar y, a continuación, haz clic en el icono de “Captura de pantalla” en la barra derecha o presiona Ctrl+Q.

Dibuja o marca en la pantalla
Durante las presentaciones, la función Pizarra Blanca es muy útil. Después de reflejar la pantalla del teléfono a la PC, puedes dibujar líneas o marcas en la pantalla para resaltar las partes importantes. Haz clic en el botón “Pizarra Blanca” y el cursor se convertirá en un lápiz. Arrastra el ratón para dibujar la forma que te guste. Después de hacer clic en “Pizarra Blanca”, verás tres botones. El primero es para cambiar el color, el segundo es para deshacer la última operación y el tercero es para borrar todos los dibujos anteriores.

Funciones exclusivas para Android
Controla Android desde la PC
ApowerMirror les permite a los usuarios controlar completamente los dispositivos que ejecutan Android 5.0 o más reciente, desde el ordenador con el ratón y el teclado. Ahora, te permite controlar cuatro dispositivos simultáneamente. Para darle a ApowerMirror el permiso de controlar Android desde PC, en la primera vez, tienes que conectar tu teléfono a tu PC a través del cable USB. Luego, puedes utilizar la conexión de WiFi para lograrlo. (Actualmente, una pequeña cantidad de modelos no admiten el control inverso de Wi-Fi)Si aparece una ventana indicando que el modo “Control desde PC” no está habilitado, sólo debes conectar Android a PC a través del cable USB para habilitar el permiso.
Nota: el modo “Control desde PC” puede estar deshabilitado si reinicias el teléfono. En este caso, vuelve a conectar el teléfono a la PC a través del cable USB.
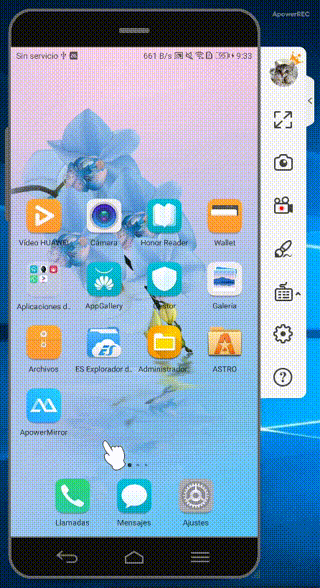
Controlar Android desde iPhone/Android
Si necesita controlar Android desde iPhone, puede seguir la guía a continuación.
Primero, abre la aplicación ApowerMirror tanto en Android como en iPhone.
1. Conecte Android y iPhone a la misma red WiFi y toque “Mirror” en el iPhone.
2. Busque su dispositivo Android y toque el nombre. Toca “Reproducir y controlar en reversa”.
3. En el teléfono Android, recibirá una notificación, toque “Habilitar ahora”
4. Toque “Obtener el permiso de captura de pantalla” y luego habilite el permiso de acuerdo con la guía.
5. Vaya a “Accesibilidad” desde la configuración del sistema, seleccione “Servicios instalados” > “ApowerMirror” > “Aceptar” y habilite el servicio.
6. Luego habilite “Dispositivo Android de control inverso” de la misma manera.
Entonces puedes controlar Android desde iOS ahora.
Consulta esta guía para controlar Android desde Android.
Teclado de juego
La función “Teclado de juego” permite a los usuarios jugar juegos móviles en la computadora sin límites. Puede jugar PUBG móvil en la PC usando el teclado como un emulador de Android. Arrastra el ícono al área de destino o de control de dirección y edita la asignación de teclas, luego puedes tocar la tecla para tomar acción o moverse. Puedes establecer las teclas como deseas y se guardará. La próxima vez puedes seguir jugando este juego móvil con este teclado virtual.
Nota: Ajusta el tamaño del círculo para que se ajuste al rango efectivo. Si el botón de puntería entra en conflicto con el joystick visual, muévelo a un área vacía de la pantalla por defecto.

Enviar mensajes de Android desde la PC
Después de la conexión vía USB o WiFi, puedes ingresar SMS, WhatsApp y otras aplicaciones de redes sociales para enviar mensajes con el ratón y el teclado muy cómodamente. Puedes cambiar el método de entrada del ordenador para introducir el idioma que deseas. Además puedes presionar Ctrl+C para copiar los textos del ordenador y presionar Ctrl+V para pegar directamente en su teléfono.

Mostrar notificaciones de Android
Este software también puede mostrar las notificaciones en tu teléfono Android. Después de establecer la conexión a través del USB o WiFi, verás un diálogo que sale preguntando si deseas que ApowerMirror muestre las notificaciones. Pulsa en “Habilitar ahora” y te llevará a la pantalla de “Acceso a notificaciones”. Enciende en “ApowerMirror”.

También puedes realizar la configuración en tu teléfono Android. Ejecuta la aplicación de ApowerMirror en el dispositivo móvil. Toca el botón del menú en la esquina superior izquierda. Selecciona en “Ajustes”, abre “Notificaciones de escritorio” y activa “ApowerMirror”.

Preguntas más frecuentes
P: ¿Por qué no puedo conectar mi Android a ApowerMirror a través del cable USB?
R: Puedes consultar: Soluciones para Android no se conecta a ApowerMirror vía USB
P: ¿Por qué no puedo conectar mi Android a ApowerMirror a través de WiFi?
R: Puedes consultar: Soluciones para Android no se conecta a ApowerMirror via WiFi
P: ¿Por qué no puedo conectar mi iPhone a ApowerMirror a través de WiFi?
R: Puedes consultar: Soluciones para iPhone no se puede conectar a ApowerMirror via WiFi
P: ¿Puedo conectar mi iPhone a ApowerMirror a través del cable USB?
R: Lo siento, ApowerMirror solo permite conectar tu iPhone a ApowerMirror a través de WiFi.
P: ¿Cómo puedo controlar mi Android desde PC?
R: Una vez que conectes correctamente tu Android a ApowerMirror a través de un cable USB, el modo “Control desde PC” se activará automáticamente.
P: ¿Necesito conectarme a través de un cable USB para activar el modo “Control desde PC” cada vez que uso la conexión WiFi?
R: No, no es necesario. Mientras no reinicies el teléfono o limpies el caché, teóricamente, el modo se activará todo el tiempo una vez activado.
P: ¿Por qué no puedo oír/grabar el sonido de mi Android después de conectarlo al PC usando la aplicación ApowerMirror?
R: Lo siento. Tienes que usar Chromecast o Goolge Home para transmitir tu Android a ApowerMirror a través de WiFi. Puede consultar: Cómo transmitir el audio de Android a la PC.
P: Cuando abro Youtube app, la pantalla duplicada en PC está en negro. ¿Por qué?
R: Lo siento. Debido a la política encriptada, no podemos transmitir los contenido de YouTube, Netflix y etc.
Contáctanos
¡Si tienes alguna pregunta o sugerencia, no dudes en contactarnos! ¡Te responderemos lo antes posible!


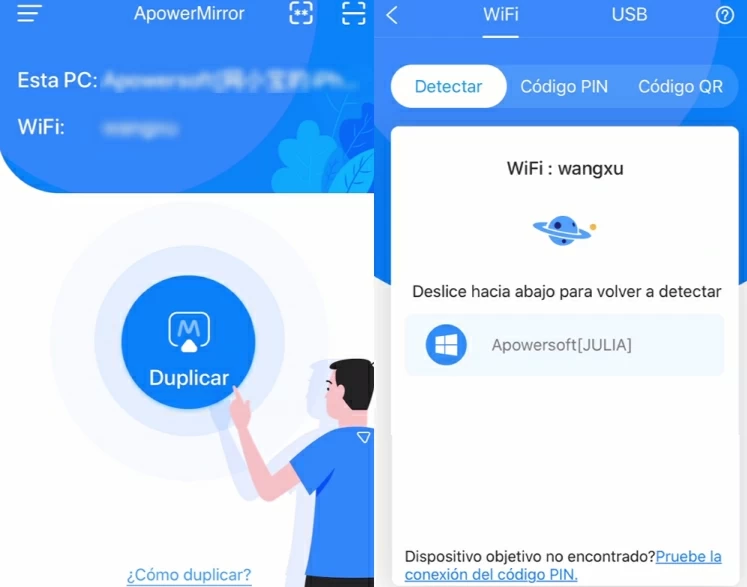
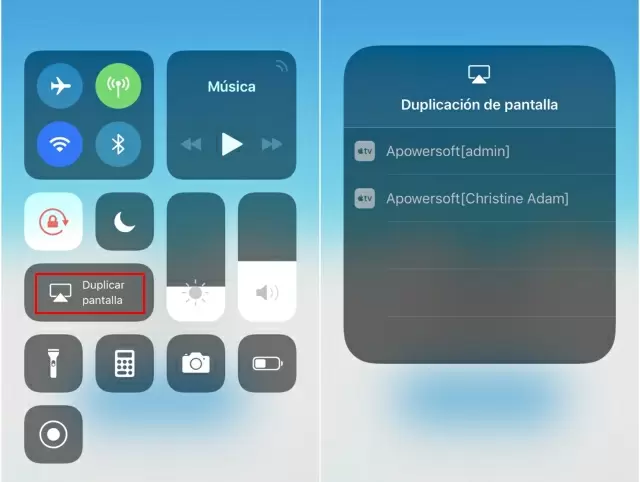
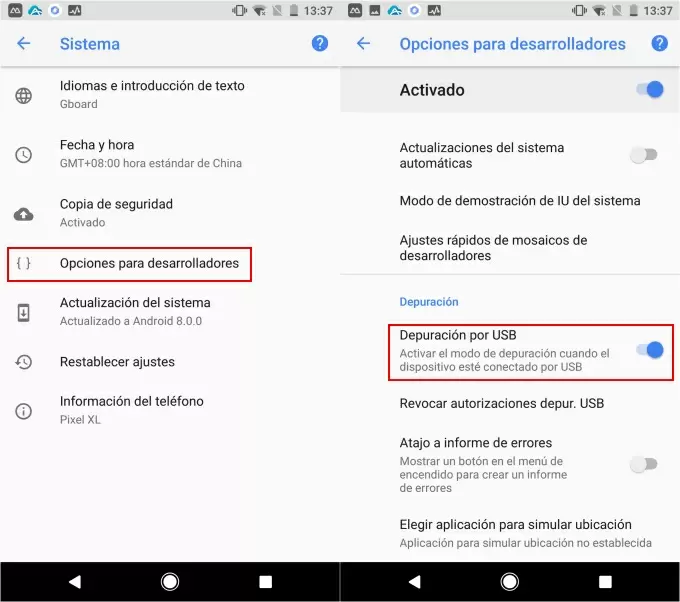
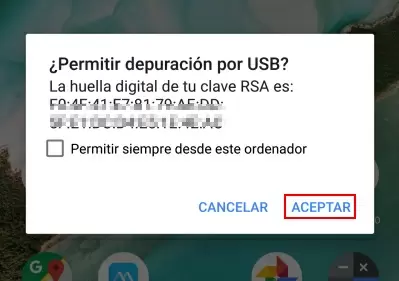
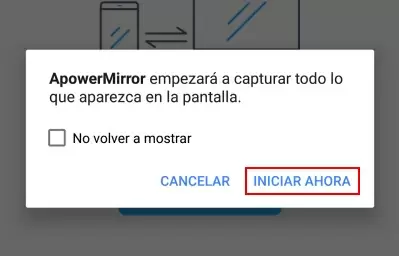
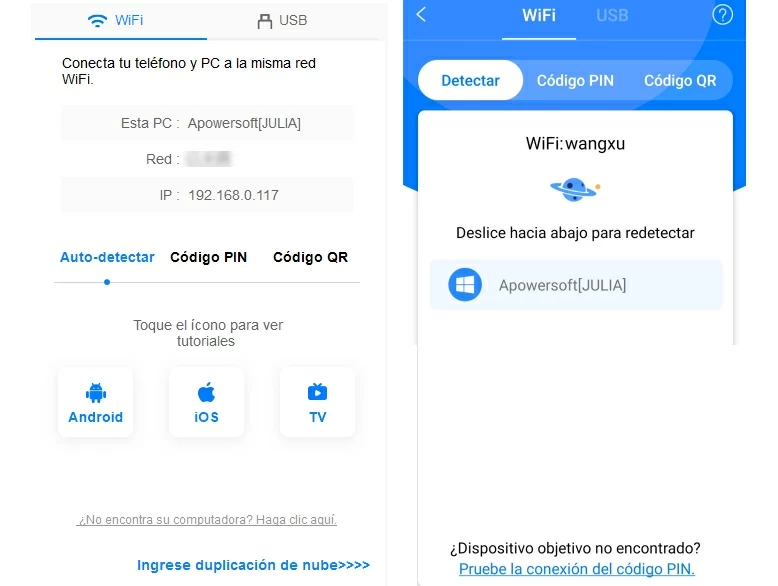
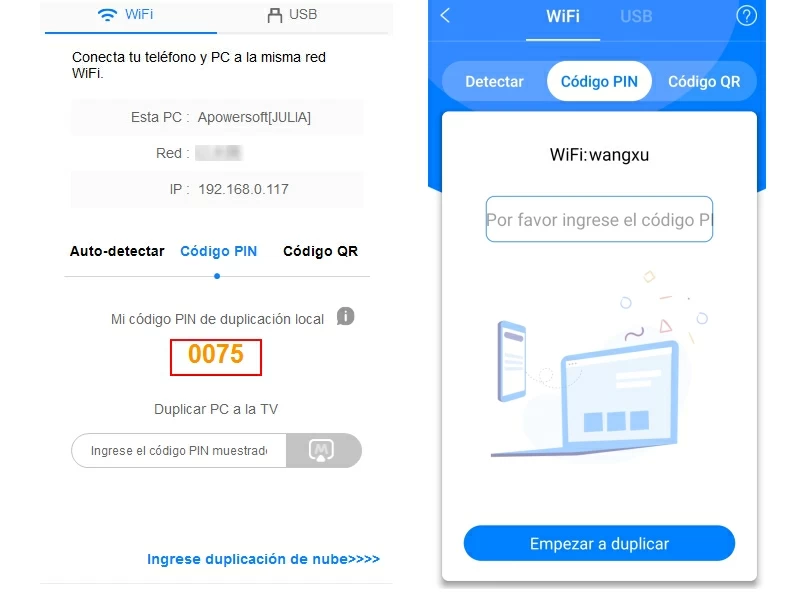
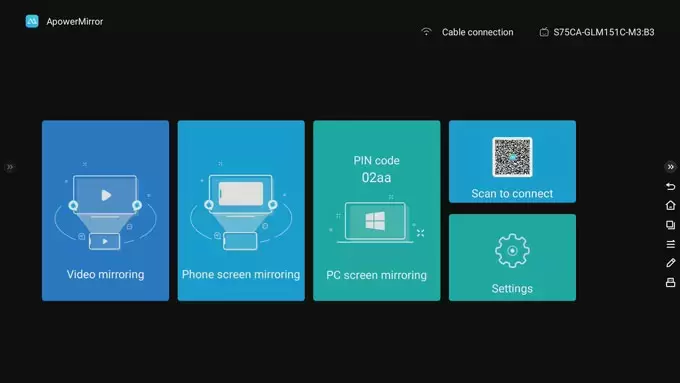
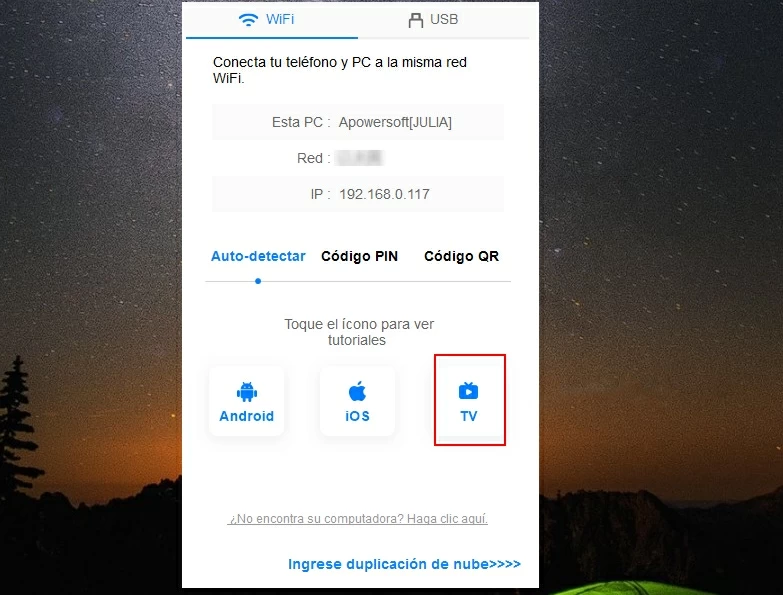
Dejar un comentario