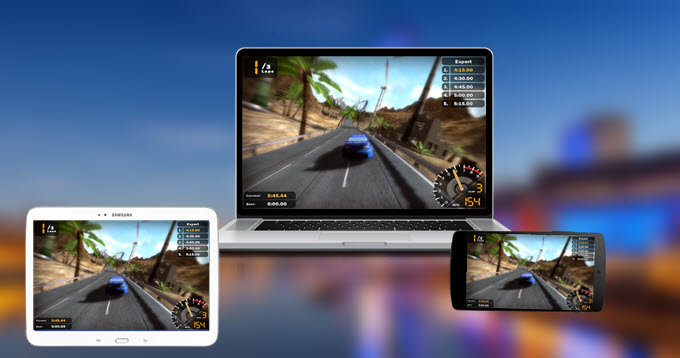
Con el rápido desarrollo de técnicas en los teléfonos, ahora los teléfonos Android son más parecidos a los ordenadores. Siendo utilizados por muchos usuarios y para más propósitos. Sin embargo, la limitación del tamaño de los teléfonos Android debilita la experiencia visual para el entretenimiento, presentación de negocios, etc. Pero también, a muchos usuarios les gustaría capturar aplicaciones, clips de juego, llamadas de video y otras acciones en la pantalla de los teléfonos Android. Ahora, con el Grabador para Android de Apowersoft, todos esto se puede hacer fácilmente.
Preparación
Antes de utilizar esta aplicación, por favor asegúrate de que has preparado los siguientes elementos.
- Android 5.0 o versiones posteriores (se recomienda usar Wi-fi 5 GHz)
- Ordenador con conexión a Internet (Windows o Mac)
- Grabador para Android de Apowersoft
Pasos detallados para utilizar el Grabador para Android de Apowersoft
A. Conectar tus dispositivos Android a la computadora
B. Grabar/Capturar la pantalla de Android
A. Cómo conectar el Android a la PC
Antes de hacer la conexión, es necesario que configures tus teléfonos Android/tabletas y equipo a la misma red (en el mismo segmento de red). Dado que los dispositivos Android varían uno de otro, también lo es la conexión. Básicamente, hay tres formas de conectar el Android a la PC.
Uso de Chromecast para la conexión
Si tu teléfono Android está equipado con Chromecast de Google, sigue los siguientes pasos para conectar el Android a la computadora.
- Inicia el Grabador para Android de Apowersoft en tu ordenador. En ese momento, aparecerá en la pantalla una ventana de “Alerta de seguridad de Windows”. Para hacer la conexión, por favor, marca las dos casillas de abajo y haz clic en “Permitir acceso” para continuar.
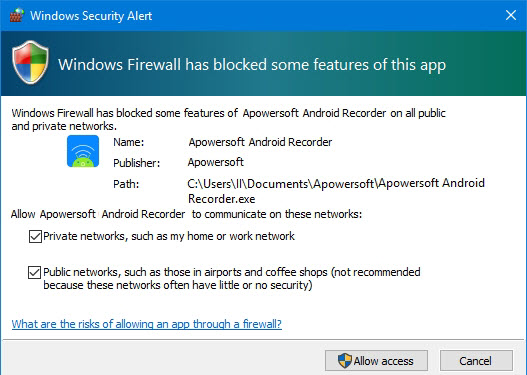
- (Opcional) Despliega el menú de ajustes y selecciona en “Opciones”, después establece la configuración general y la grabación, así como los formatos de salida del video, el directorio de salida, etc.
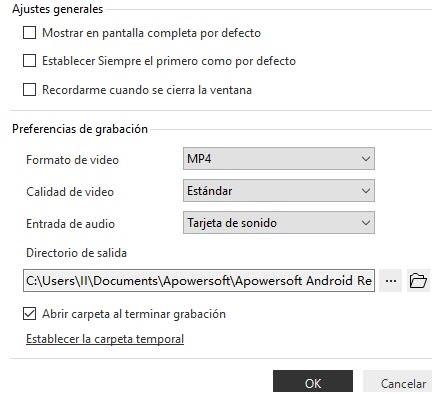
- Desliza hacia abajo la pantalla del teléfono para abrir el menú contextual y pulsa en “Enviar”.
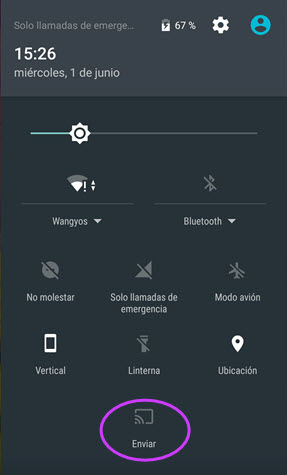
- A continuación, verás un icono con el nombre del equipo, simplemente pulsa y espera unos segundos. Cuando se haya conectado correctamente, pulsa en “LISTO”.
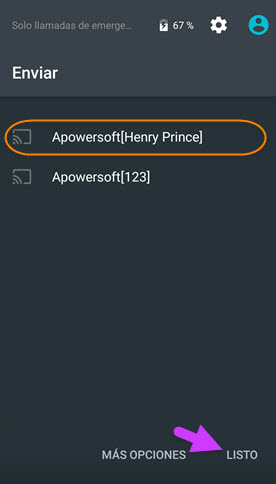
- Una vez que hayas hecho los pasos anteriores, podrás ver la pantalla de Android en el PC.
Consejos: La pantalla proyectada se puede girar en horizontal o vertical para una mejor experiencia visual al reproducir juegos o al ver películas.
Si no hay un icono de “Enviar” en el menú contextual, revisa las siguientes dos maneras de hacer la conexión.
Descarga Google Home para la conexión
Los usuarios pueden descargar la aplicación de Google Home en Google Play Store con el fin de conectar correctamente el dispositivo Android al ordenador.
- Asegúrate de que tu dispositivo Android y el ordenador estén en la misma red, inicia el Grabador para Android de Apowersoft y configura algunos ajustes básicos.
- Ve a Google Play Store en tu teléfono o tableta Android, encuentra e instala Google Home.
- Ejecuta esta aplicación, haz clic en “Aceptar” para aceptar los términos del servicio y la política de privacidad.
- Toca el icono en la parte superior izquierda de la interfaz principal y elige la opción de “Transmitir la pantalla o el audio”.
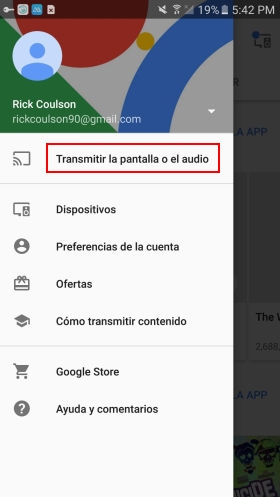
- Después aparecerá el dispositivo disponible que se pueda servir como un receptor.bSólo tienes que pulsar el icono con el nombre del equipo, y podrás transmitir las actividades de la pantalla de teléfonos junto con el audio a la computadora.
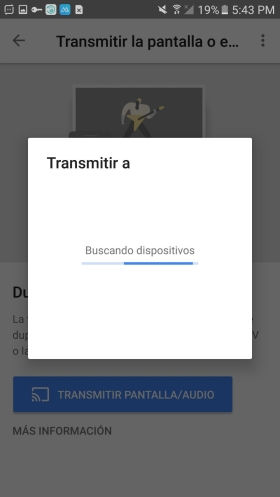
Uso de una herramienta de terceros para la conexión
Aparte de usar Chromecast para la conexión, también puedes descargar y utilizar la aplicación del Grabador de pantalla de Apowersoft para la conexión.
Al utilizar esta aplicación, no sólo podrás emitir el Android a la computadora, sino que también podrás grabar la pantalla directamente en Android, tomar capturas de pantalla y otros trucos más. Sin embargo, ten en cuenta que no es compatible con la transmisión de audio, sólo se pueden visualizar las actividades de la pantalla en el ordenador. Revisa los siguientes pasos para aprender a hacer la conexión.
- Primero, configura tus teléfonos Android/tabletas a la misma red. Para iniciar el Grabador para Android de Apowersoft y configurar algunos ajustes básicos, puedes hacer referencia a los dos primeros pasos que se mencionan en el primer modo de conexión.
- Descarga e instala la aplicación del Grabador de pantalla de Apowersoft en Google Play Store e instálala en tus dispositivos Android.
- Inicia esta aplicación Android en tu dispositivo, pulsa el icono de la parte superior izquierda de la interfaz de entrada y selecciona “Enviar a la PC”.
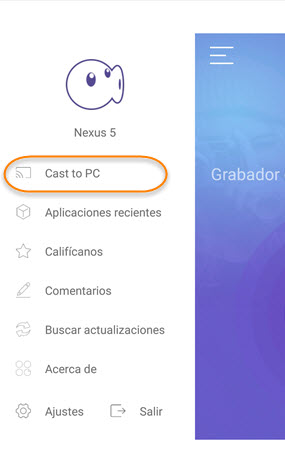
- A continuación, pulsa en “Enviar” para iniciar la conexión, y aparecerá una ventana emergente en la pantalla que te dirá que esta aplicación va a empezar a capturar todo lo que aparezca en tu teléfono. Sólo marca en “No volver a mostrar” y pulsa en “INCIAR AHORA” para continuar.
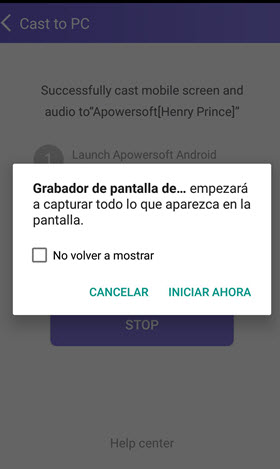
- Ahora todas las actividades de la pantalla, junto con el sonido se transmitirán a la computadora.
Consejos: Dado que esta forma de conexión sólo es compatible con la proyección de pantalla, los usuarios que necesitan realizar la grabación de pantalla con audio pueden utilizar la aplicación del Grabador de pantalla de Apowersoft para grabar directamente la pantalla en el dispositivo Android.
B. Cómo hacer grabaciones/capturas de pantalla en Android
Después de haber conectado correctamente tus dispositivos Android a Windows / Mac, pulsa el botón de grabación de color rojo en la parte superior izquierda de la pantalla proyectada. Así, todas las actividades de la pantalla, incluyendo gameplays, chats de video, películas y más pueden ser capturados en tiempo real. Cada vez que quieras finalizar la grabación, simplemente pulsa el botón de parada y la grabación se puede guardar en el directorio de salida que has establecido.
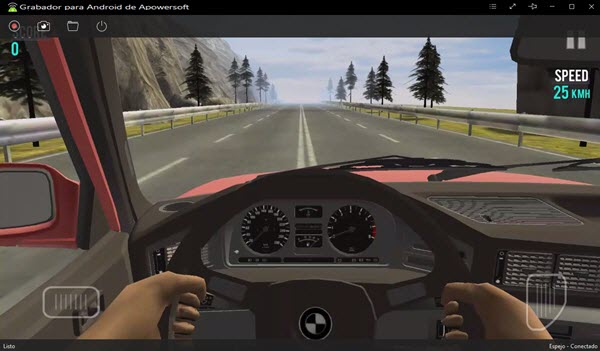
Aparte de grabar la pantalla del Android con audio, también puedes utilizar el Grabador para Android de Apowersoft para hacer capturas de pantalla de tu teléfono. Simplemente pulsa el icono de la cámara para hacer este truco y la instantánea se guardará directamente en la carpeta de salida como archivo PNG.
C. Cómo desconectar
Cuando quieras detener la proyección, sólo pulsa el botón de encendido en la parte superior.

D. Ayuda y soporte técnico
Si no puedes conectar los teléfonos Android/tabletas a la computadora al utilizar este grabador, puedes hacer referencia a las soluciones dadas en este post. También puedes desplegar el menú de configuración y hacer clic en “Soporte”. Te aparecerá una ventana de comentario, simplemente marca en “Enviar archivo de registro”, ingresa tu correo electrónico y escribe algunos detalles acerca de los problemas que encontraste, y después haz clic en “Enviar”.
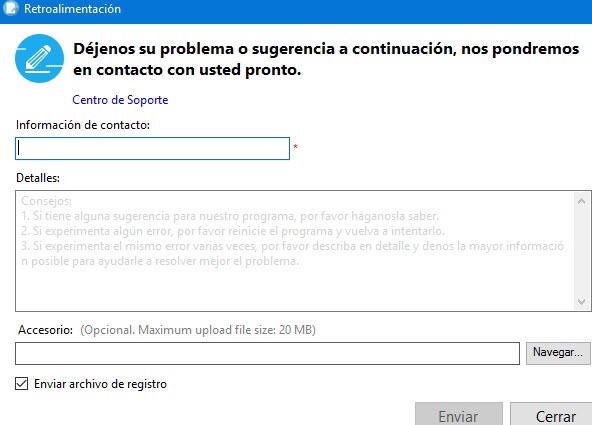
Todos los pasos mencionados son los pasos de cómo utilizar el Grabador para Android de Apowersoft, y así enviar el Android a la PC para hacer grabaciones de pantalla y capturas de pantalla. Sólo tienes que seguir estos pasos y ver correctamente la pantalla de Android en el ordenador para una mejor experiencia visual y realizar grabaciones de alta calidad.

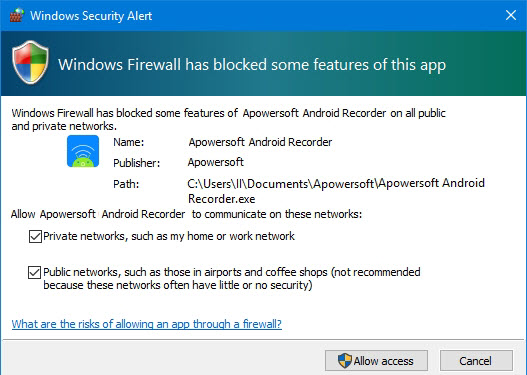
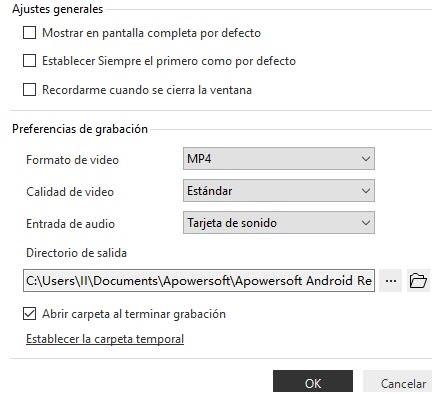
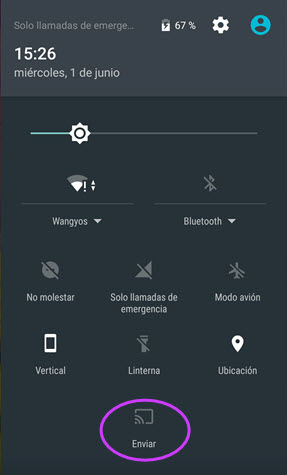
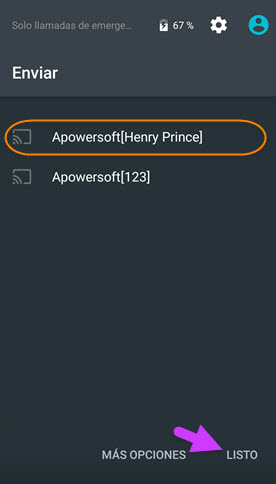
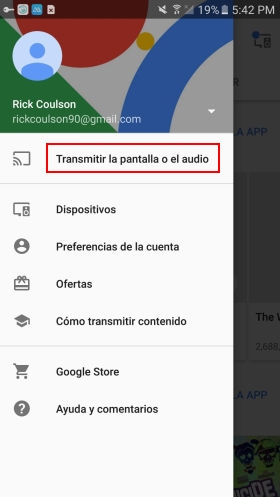
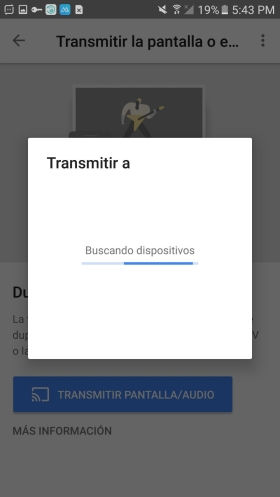
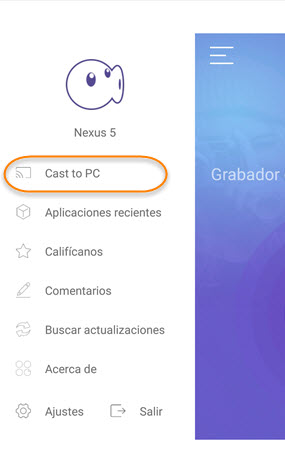
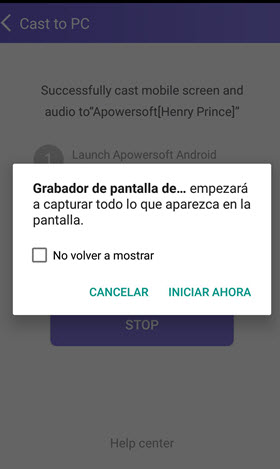
Dejar un comentario