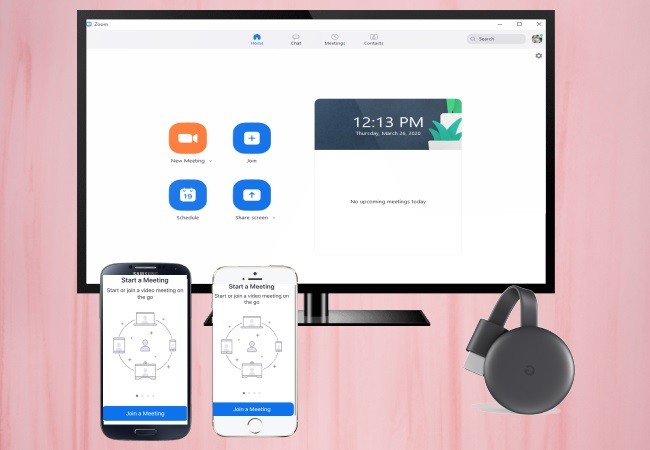
Zoom se ha vuelto muy popular hoy en día debido a la propagación mundial de la pandemia de Covid-19. Con la ayuda de esta aplicación de videoconferencia, los usuarios pueden realizar reuniones y debates sanos y salvos desde casa. Sin embargo, si estás usando tu teléfono y deseas usar Zoom en una pantalla más grande, ahora puedes transmitir la reunión de Zoom a la TV con ayuda de Chromecast. Mira cómo a continuación.
Cómo duplicar Zoom a Chromecast
- Streamer para Chromecast – iOS
- Proyección de pantalla – Android
- Herramienta alternativa – ApowerMirror
Transmite Zoom a Chromecast desde iPhone/iPad
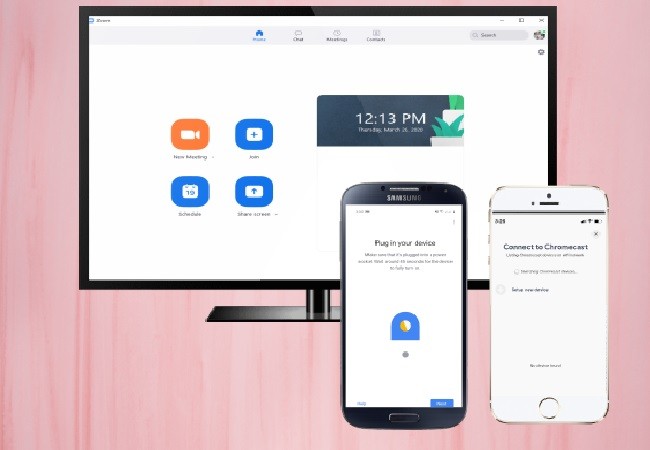
Transmitir la pantalla del iPhone/iPad a Chromecast nunca ha sido fácil. Pero ahora puede usar una aplicación de terceros llamada Streamer para Chromecast. Puedes duplicar Zoom a Chromecast desde su dispositivo iOS al instante. Sigue leyendo para aprender a usar esta aplicación.
- Conecta Chromecast a tu televisor con un cable HDMI.
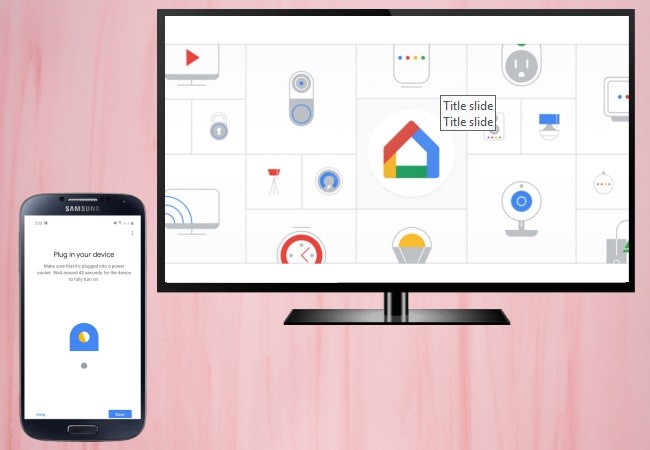
- Obtén la aplicación Streamer for Chromecast de App Store y Asegúrate de que tanto tu dispositivo iOS como Chromecast estén conectados a la misma red WiFi.
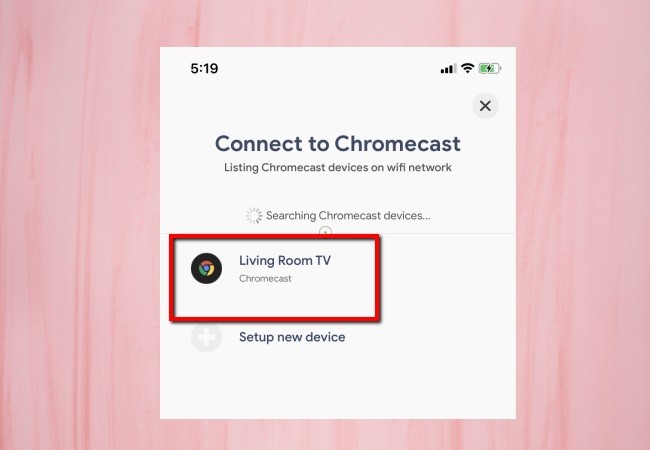
- Una vez finalizada la instalación, inicia la aplicación y toca el ícono “Transmitir” en la pantalla. Espera a que reconozca tu dispositivo Chromecast en tu televisor.
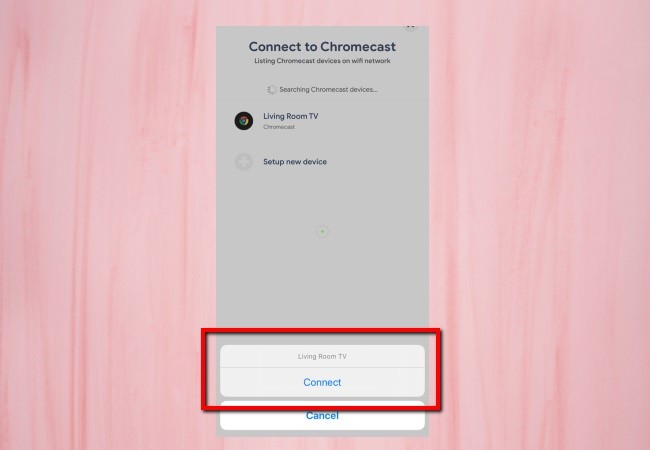
- En tu dispositivo iOS, toca el nombre de tu dispositivo y presiona “Conectar” para crear una conexión. Elije “Transmitir Pantalla” y toca “Iniciar transmisión” para reflejarlo en tu televisor. ahora puedes unirte a una reunión de Zoom en su iPhone/iPad y también se transmitirá a Chromecast.
Transmite Zoom a Chromecast desde Android
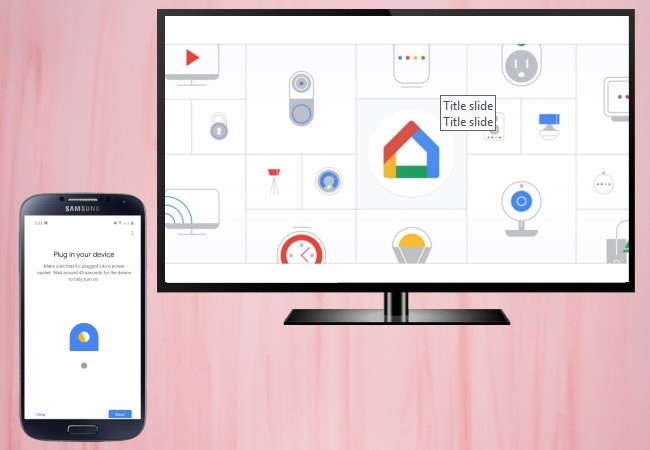
Si estás utilizando un dispositivo Android, las cosas son un poco más simples, ya que puedes utilizar la función integrada transmitir pantalla. Esa característica te permite configurar y controlar otros dispositivos compatibles, incluido Chromecast. Además, puedes compartir fácilmente tu pantalla de Android con un televisor. Estos son algunos consejos sobre cómo transmitir Zoom a Chromecast con la función Transmitir Pantalla de Android.
- Usando un cable HDMI para conectar el Chromecast a la TV.
- Abre la función Transmitir Pantalla en tu móvil Android y actívala para detectar dispositivos disponibles.
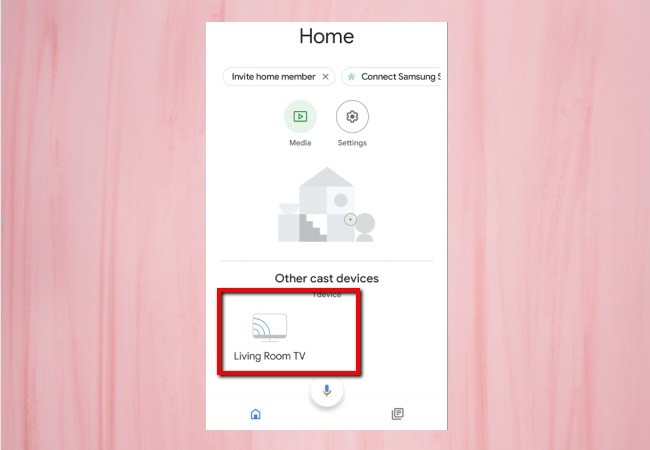
- Luego toca el nombre de tu dispositivo Chromecast que se muestra en la pantalla de tu Android, y tu móvil Android se reflejará en tu televisor de inmediato.
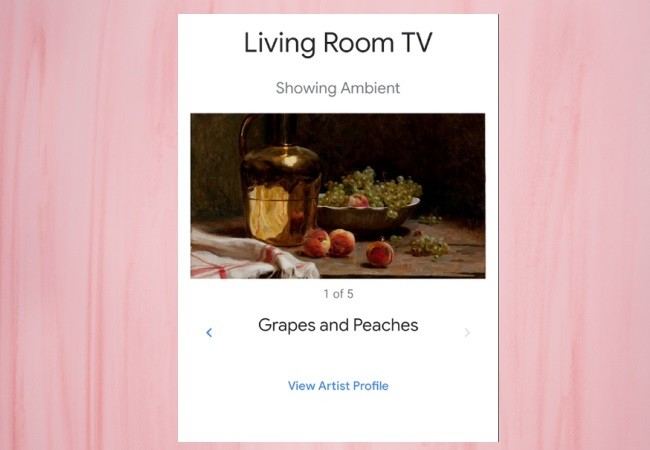
- Inicia una reunión con la aplicación Zoom y se mostrará en Chromecast en tiempo real.
Nota: Si no hay una función integrada de Transmitir Pantalla en tu Android, puedes ir a Google Play Store y descargar Google Home. Proporciona las mismas funciones y te permite transmitir reuniones de Zoom a Chromecast.
Herramienta alternativa para duplicar Zoom a la TV – ApowerMirror
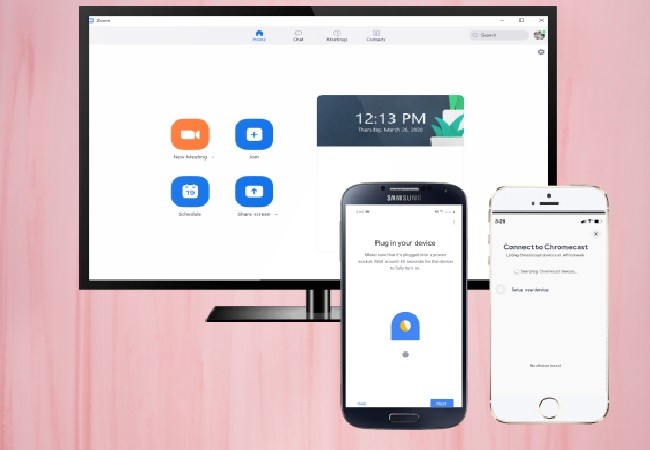
Si te resulta difícil reflejar la reunión de Zoom en Chromecast, ApowerMirror TV es unaexcelente alternativa para transmitir tu móvil directamente a la TV. Estamaravillosa herramienta te permite transmitir la pantalla de tu dispositivomóvil a un monitor mucho más grande como una PC o un televisor para una mejorexperiencia visual al unirte a una reunión en una llamada de conferencia usandoZoom. Sigue los pasos a continuación para reflejar Zoom a TV.
Antes de comenzarla transmisión de pantalla, simplemente descarga y obtén la aplicación en tutelevisor y dispositivo móvil.
Para iOS:
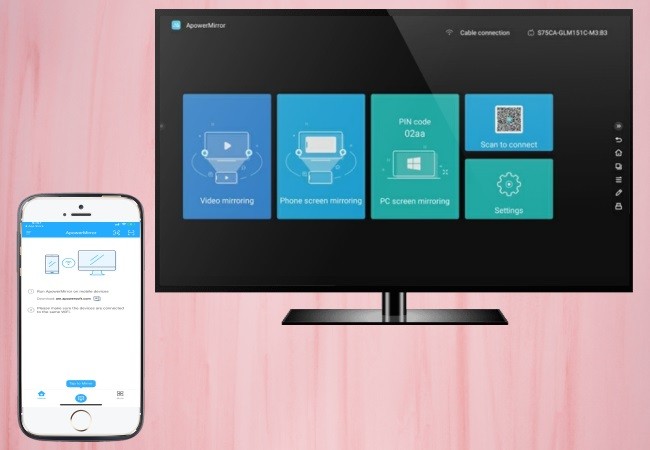
- Conecta tu iPhone/iPad y TV a la misma red WiFi.
- Abre la aplicación ApowerMirror en tu iDevice, toca el icono de espejo en la parte inferior de la pantalla y espera a que la aplicación detecte tu televisor.
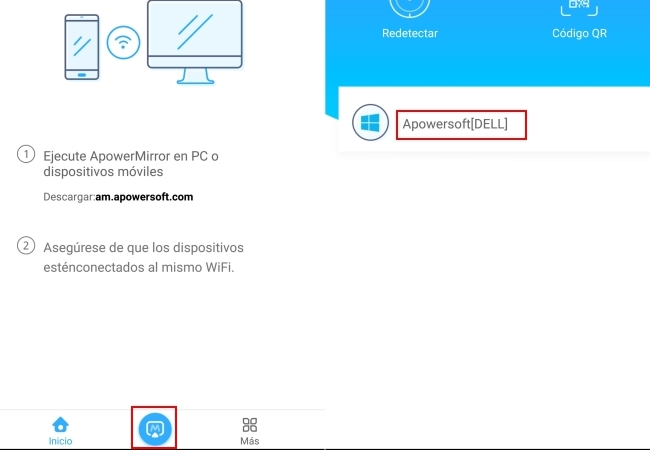
- Luego abre el Centro de control, toque “Transmisión de Patalla” y elije el nombre de tu televisor nuevamente. Ahora puedes transmitir tu reunión de Zoom a un televisor con ayuda de Chromecast.
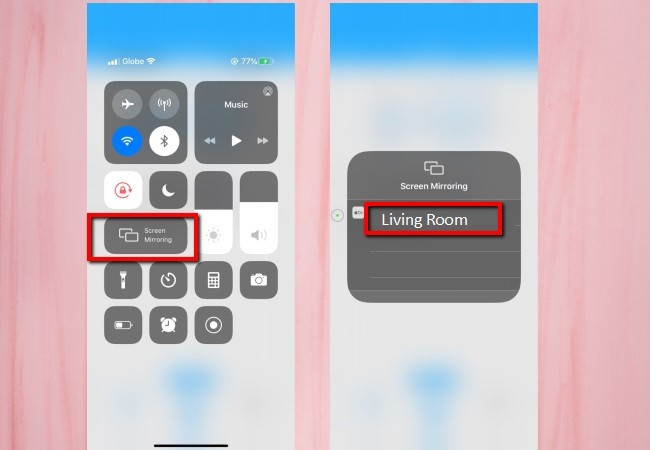
Para Android:
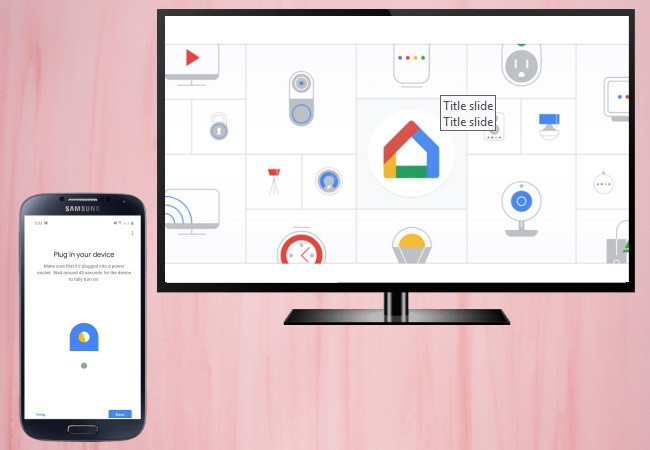
- Vincula tu Android y TV a la misma conexión a Internet.
- Inicia la aplicación Android ApowerMirror y presiona el ícono del espejo azul para buscar dispositivos. Luego, toca el nombre de tu TV desde los dispositivos detectados y presiona “Comenzar ahora” para comenzar el proceso de duplicación.
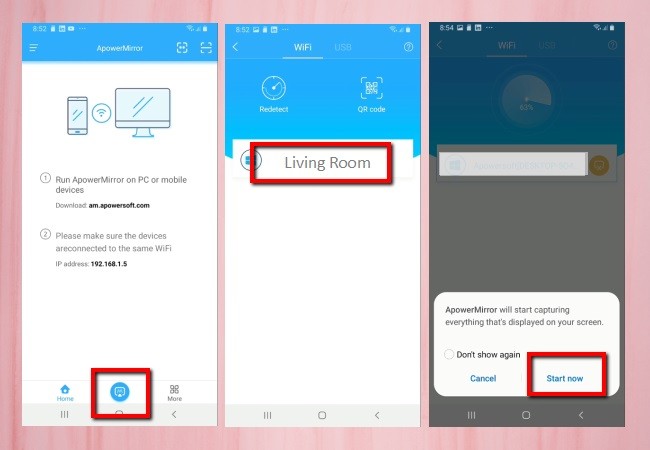
- También puedes usar el código QR para escanear y conectarse a tu televisor.
- Una vez conectado, la pantalla de tu teléfono se reflejará en tu televisor. Luego puedes unirse a una reunión de Zoom, y la conferencia también se mostrará en tu televisor.
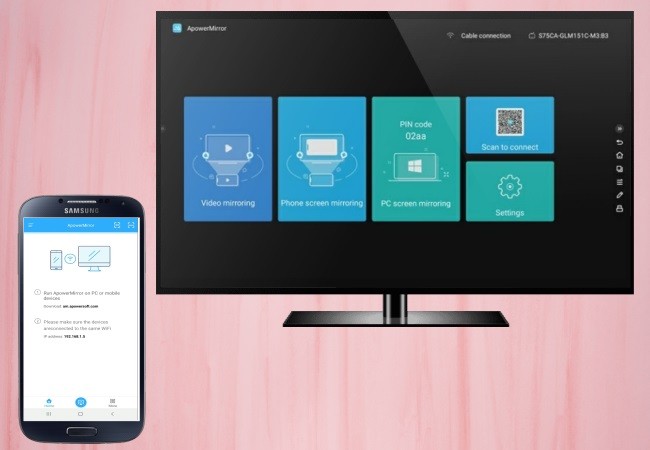
Conclusión
Estas son lasmejores formas de transmitir Zoom a Chromecast. Son factibles y fáciles de usarcuando se trata de duplicar la pantalla de tu teléfono a Chromecast. Además, sideseas duplicar el teléfono a la TV directamente, puedes probar ApowerMirror.Funciona bien y la configuración es mínima.

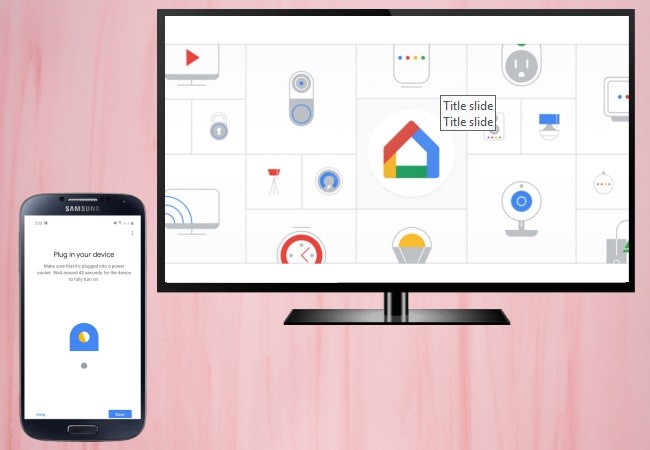
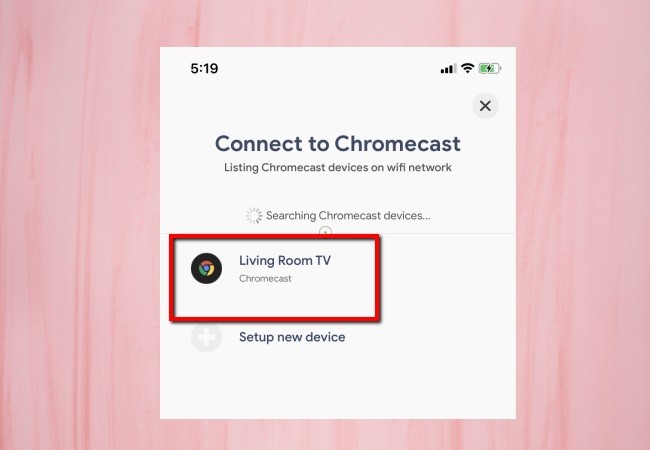
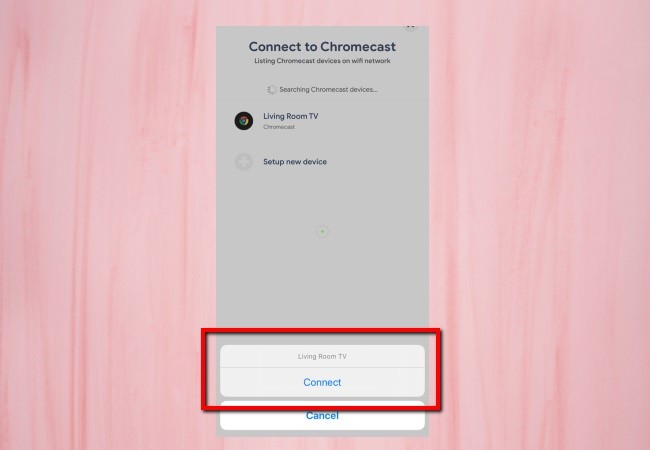
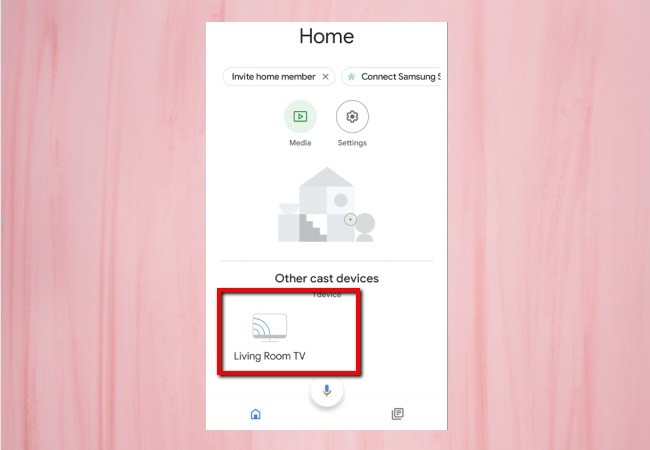
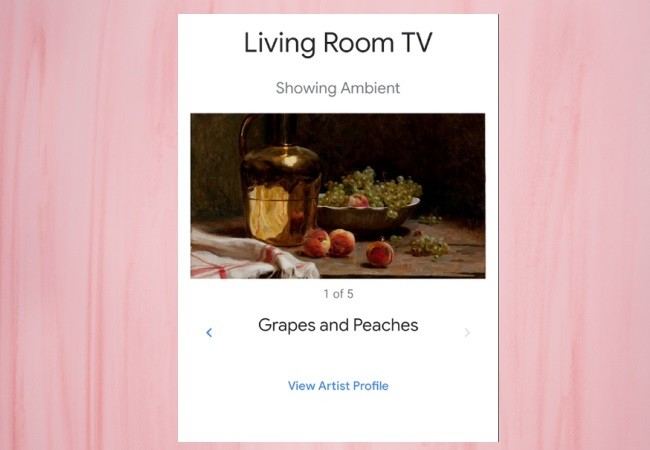
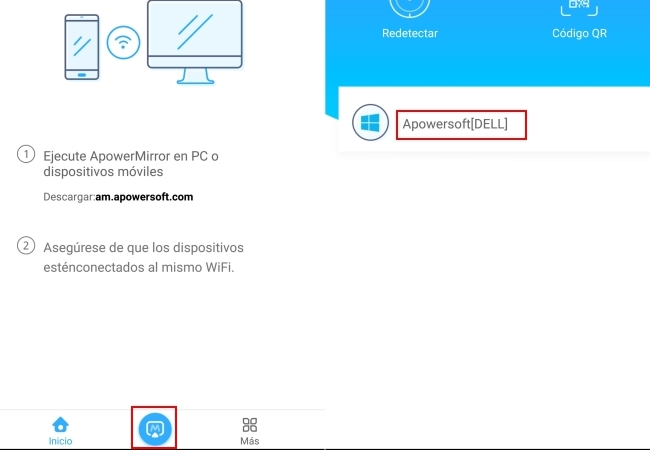
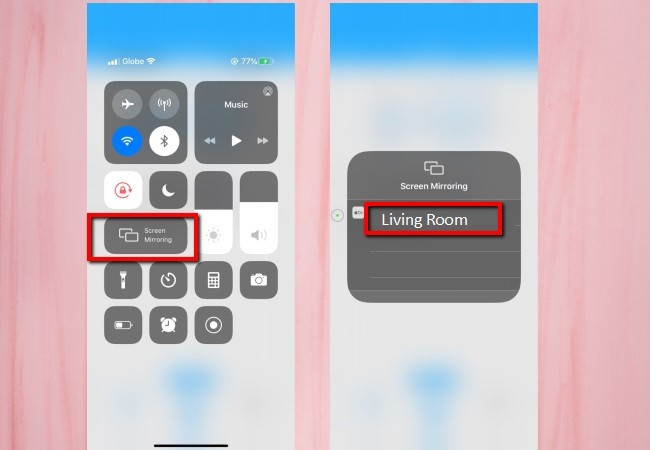
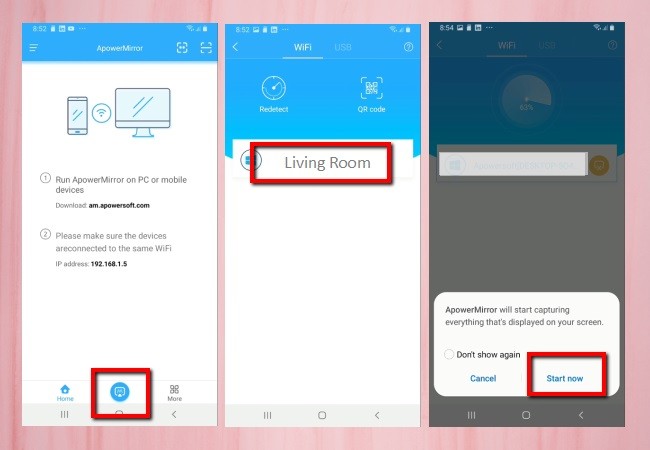
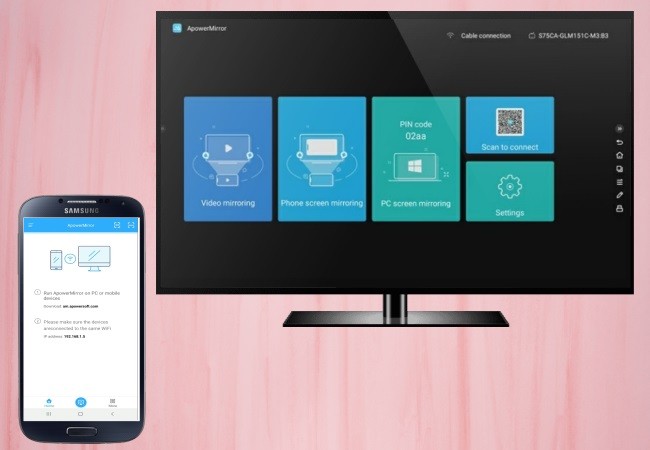

Dejar un comentario