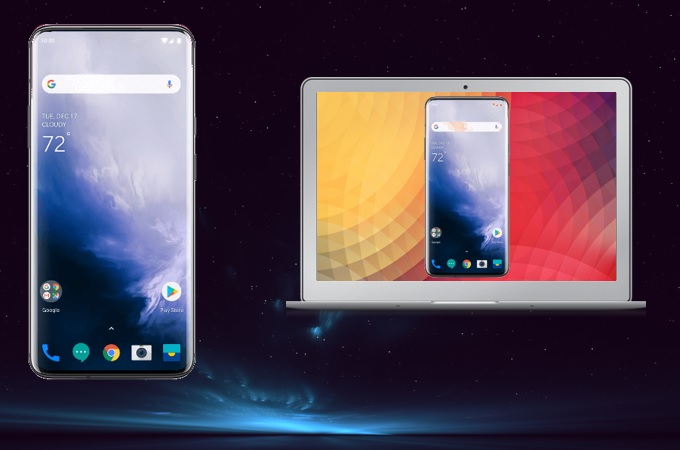
sabe que tiene características impresionantes que lo hacen muy competitivo para otros teléfonos emblemáticos de algunos de los grandes nombres como Samsung, iPhone y similares. Una de las características notables del teléfono es la riqueza de la resolución de pantalla que proporciona. La resolución QHD puede brindar una experiencia de visualización inmersiva de videos y fotos. Maximizarlo a través de la duplicación definitivamente puede sacar lo mejor de su teléfono. Puede transmitir su dispositivo en su PC o TV para tener una pantalla más grande. Como objetivo, reflejaremos OnePlus 7 a la TV para demostrar el proceso de cómo usar cada herramienta.
Cómo Duplicar OnePlus 7 a TV
ApowerMirror
La primera herramienta que debe considerar usar es ApowerMirror. Es una aplicación que puede ayudarlo a reflejar su teléfono en una pantalla mucho más grande, como una computadora o un televisor o viceversa. De hecho, puede descargar directamente la aplicación en su Smart/AndroidTV. Esto facilita a sus usuarios duplicar sus dispositivos a sus televisores sin un proceso largo y complicado. Mientras tanto, para mostrar OnePlus 7 en la televisión con esta aplicación, consulte los pasos a continuación.

- Descargue e instale la aplicación en su teléfono y su TV usando el botón de descarga a continuación.
.
Aclaración: el primer botón de descarga es para su teléfono y el otro es para su televisor.
- Después de eso, inicie la aplicación y asegúrese de que estén conectados a la misma red Wi-Fi. (Solo si tiene varias conexiones a Internet en casa).
- En su televisor, elija “CÓDIGO PIN” y memorice el código que se muestra en la pantalla.
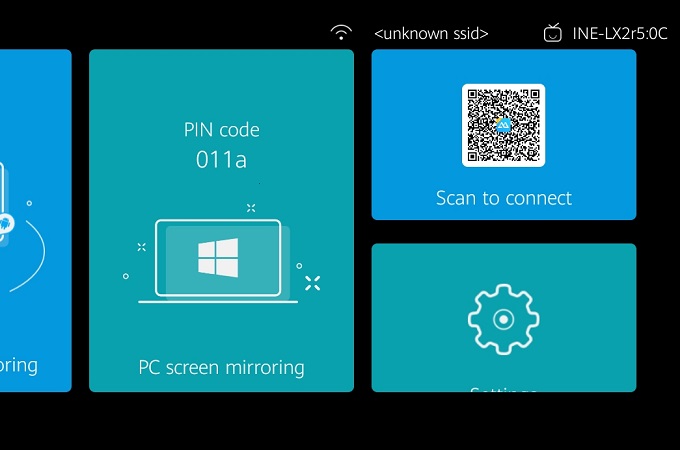
- Luego, en su teléfono, ingrese el código que se muestra en la pantalla de su televisor. Una vez ingresado, comenzará la duplicación.
CONSEJO:También puede conectarse de forma inalámbrica a través de Wi-Fi o usar un cable USB si va a duplicar su teléfono a la PC, o de la PC a la PC.
Chromecast
Chromecast es uno de los mejores dispositivos convencionales que ha capitalizado la transmisión de dispositivos multimedia con video de 1080p. La herramienta lanzó su tercera generación y mejoró tanto la velocidad como la calidad de video que produce Además de eso, puede ejecutar miles de aplicaciones disponibles y agregar videos a una cola para una experiencia de visualización continua. Entonces, si desea comenzar con Chromecast, aquí hay una guía simple sobre cómo transmitir el teléfono OnePlus 7 a la PC.
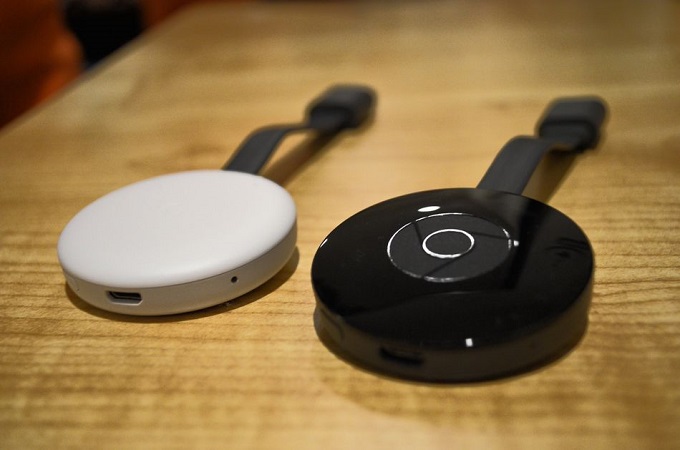
- Compre el hardware de red en línea o en una tienda física.
- Conéctelo a su ranura para cable HDMI
- Vaya a su teléfono y elija una aplicación donde pueda emitir. Reproduzca cualquier video, haga clic en el botón “transmitir” y el televisor lo reconocerá automáticamente. No es necesario descargar una aplicación, solo conéctela.
Screen Mirroring
Screen Mirroring by (Castto) es una aplicación de terceros que le permite transmitir la pantalla de su teléfono. Esta herramienta ofrece protección para proteger sus datos personales en su teléfono. Es fácil y seguro de usar. Sin embargo, solo puede usarlo para un televisor habilitado para Miracast. A diferencia de ApowerMirror o Chromecast, son exclusivos. Si tiene uno, puede verificar los pasos a continuación para ver cómo puede duplicar con esta herramienta.
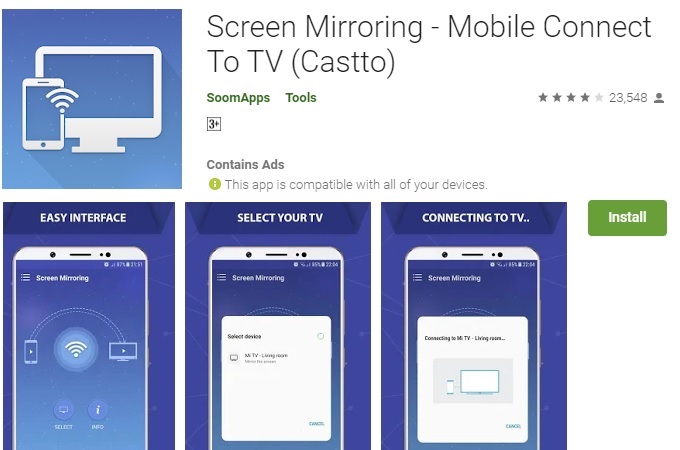
- Vaya a Play store y descargue la aplicación. Asegúrese de conectar su televisor y su teléfono a la misma conexión Wi-Fi.
- Inicie la aplicación y habilite “Miracast Display” en su televisor y su teléfono.
- En su teléfono, habilite la pantalla inalámbrica. Finalmente, aparecerá el nombre de su televisor. Simplemente haga clic en él y comenzará la duplicación.
Conclusión
Todas las herramientas mencionadas anteriormente son útiles cuando desea transmitir la pantalla de su teléfono a una más grande para una experiencia de visualización más agradable. Aunque pueden parecer completamente idénticas en funciones, los tres adoptaron un enfoque diferente sobre cómo el cliente puede usarlos. ApowerMirror es una aplicación de terceros independiente, Chromecast es un dispositivo de hardware de red y, por último, Miracast es una herramienta independiente. Depende de usted decidir ahora cómo quiere emitir. Esperamos haberle ayudado a informarse sobre la transmisión y la diferencia entre estos dispositivos. Si tiene alguna pregunta o comentario, ¡no dude en compartirlo a continuación!

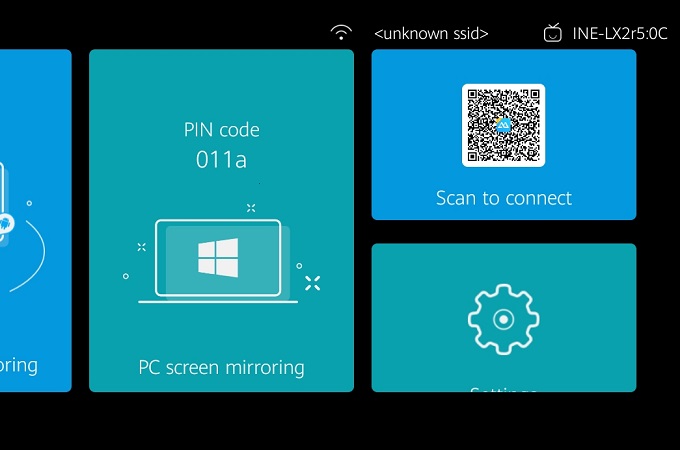

Dejar un comentario