Cómo dividir un archivo PDF en PC
Para Windows – ApowerPDF
Si estás utilizando un equipo con Windows, puedes dividir tu archivo PDF utilizando una aplicación simple pero compacta llamada ApowerPDF. Este programa proporciona a los usuarios varias funciones de edición como borrar, recortar, extraer, fusionar y soporta la tecnología OCR.
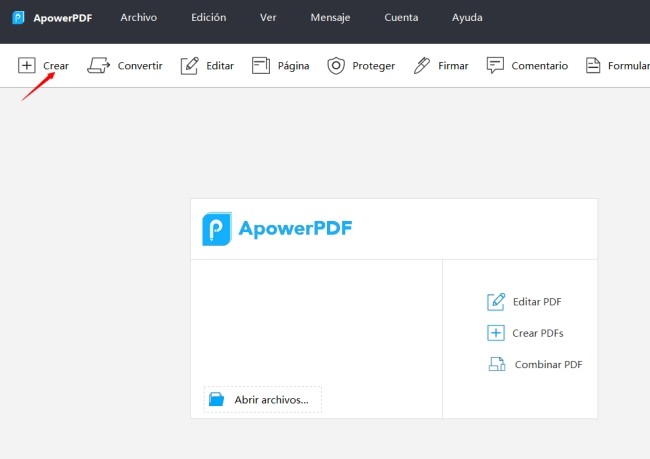
Este editor de PDF incluso tiene una función de división que se puede utilizar para separar un archivo PDF en varios archivos. Es raro ver todas estas funciones en un solo programa, es por eso que vale la pena que pruebes este programa. Si deseas saber cómo dividir archivos PDF con este programa, sigue estas instrucciones.
- Descarga e instala el programa desde este botón de descarga.
- Una vez instalado, abre un archivo PDF en el que necesitas trabajar.
- Cuando el archivo esté completamente cargado, haz clic en “Páginas” ubicadas en la parte superior derecha de la aplicación. Ahora, en el menú desplegable, haz clic en “Dividir documento”.
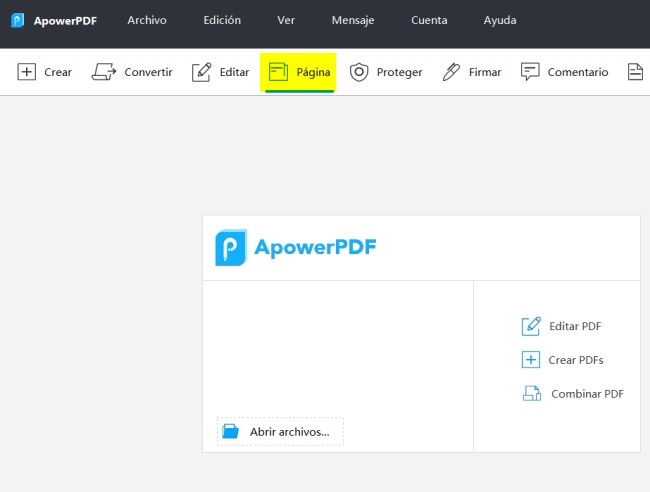
- Te aparecerá una ventana donde se te darán opciones para dividir el PDF por número de páginas, tamaño de archivo o por marcadores en el nivel superior.
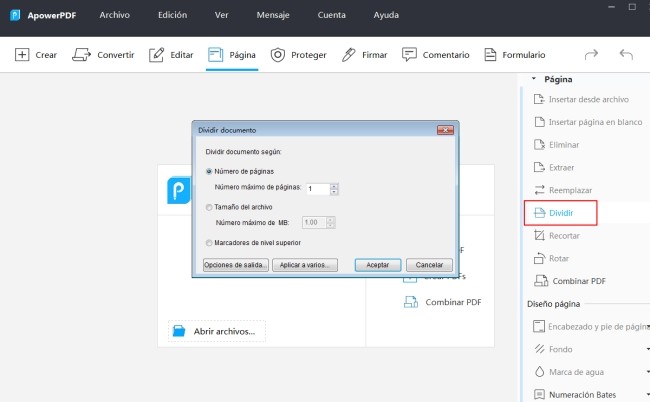
- Para finalizar la división, haz clic en “Aceptar” y tu archivo se separará de inmediatamente.
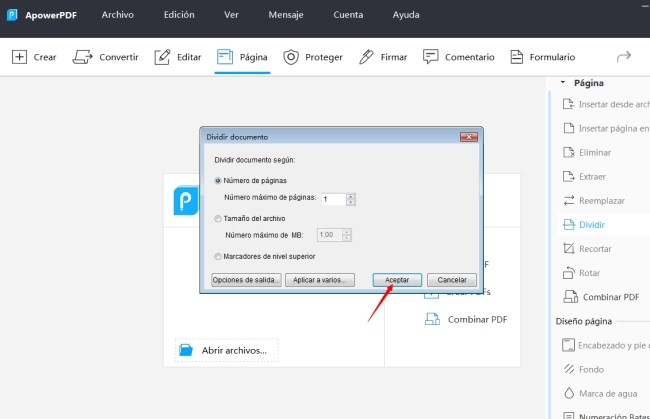
Además, tiene la opción de eliminar la marca de agua de PDF mediante la utilización de esta aplicación. Si desea un gran editor de PDF, sería una gran decisión para ApowerPDF como su solución completa de PDF.
Para Mac – Vista Previa
Para los usuarios de Mac OSX, dividir un archivo PDF se puede hacer utilizando una aplicación de visor incorporada llamada Vista Previa. Esta aplicación permite a los usuarios ver imágenes, así como archivos PDF. También tiene la función de dividir un documento PDF en archivos separados PDF. Esta herramienta soporta varios formatos de imagen que es definitivamente un plus. Para dividir archivos PDF con esta herramienta, sigue las siguientes instrucciones.
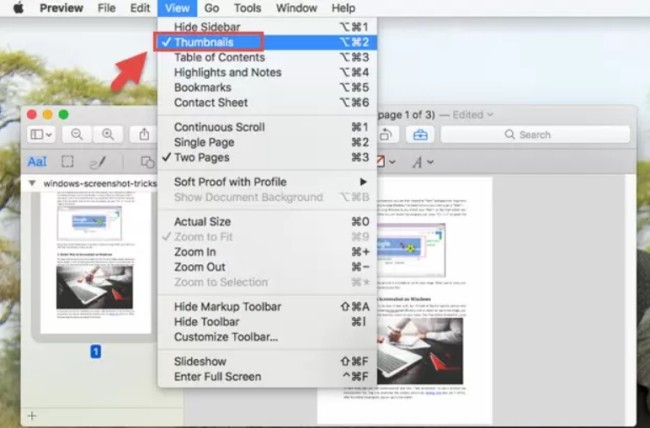
- Simplemente abre un documento PDF que quieres editar con Vista Previa.
- Pulsa el botón de “Ver menú” situado en la parte superior izquierda de la barra de herramientas y en el menú desplegable haz clic en “Miniaturas”.
- Ahí en el menú desplegable, selecciona “Una página” o “Dos páginas”.
- Te aparecerá otra ventana, aislando la página PDF que seleccionaste. Para guardar el archivo que dividiste, coloca el ratón en la página de PDF determinada, arrástrala y suéltala en el escritorio.
- El archivo se guardará en tu escritorio.
Aplicaciones para dividir archivos PDF en dispositivos móviles
LightPDF (iOS)
LightPDF is an online PDF splitter which works well on many platforms, including iOS. This tool is bundled with various useful functions, from PDF conversion to PDF editing, from merging PDF to rotating PDF, and more. When it comes to splitting, it has two options – select pages to extract and extract every pages. The former means you can set the ranges and the site will extract the pages you choose, and you can decide whether combine all these pages into one PDF or have each range separately.
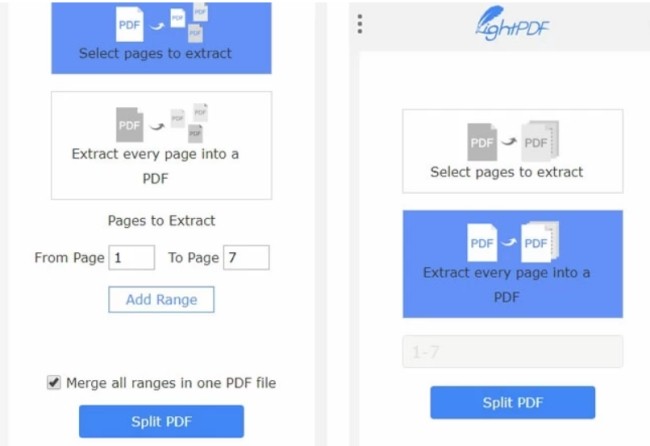
Utilidad PDF – Lite (Android)
Si eres un fanático de Android, entonces puedes confiar en PDF Utility para dividir archivos PDF. Esta aplicación tiene la capacidad de fusionar muchos archivos PDF en uno, extraer imágenes de archivos PDF, superponer dos documentos PDF y permitir la adición de protección con contraseña. Además, está construido con una función dividida que puede separar un gran documento PDF en varios archivos. Sin embargo, su versión “Lite” tiene un límite máximo de tamaño de archivo de 1,5 MB.
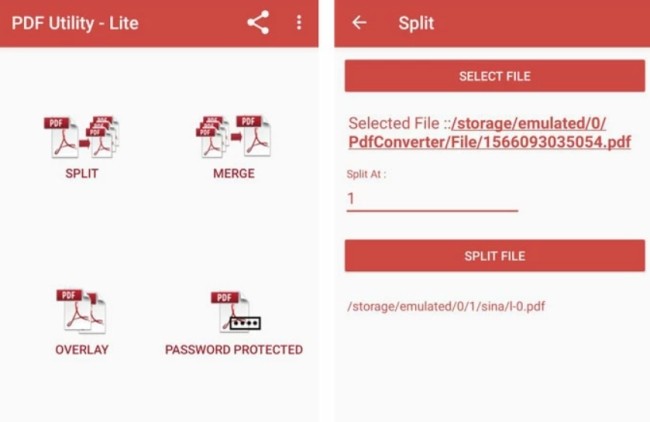
Conclusión
Ahora puede dividir los archivos PDF que necesita utilizando estas aplicaciones mencionadas anteriormente. Se muestran varios métodos por plataforma para garantizar que obtenga el mejor divisor de PDF que necesita según sus preferencias. Pruebe las aplicaciones usted mismo y conozca cuál es la mejor para usted.



Dejar un comentario