 El PDF (formato de documento portátil) como formato de archivo de documento es ampliamente aplicado en diferentes campos por su comodidad para leerlo y editarlo. En los negocios, muchos archivos son guardados y transferidos en formato PDF. No sólo porque se ve tal y como va a quedar impreso, sino también porque puede ser visualizado por diferentes dispositivos como los PCs, smartphones y las tablets. Muchos usuarios de Apple prefieren visualizar archivos PDF en su iPad o su Phone, pero normalmente se sienten frustrados cuando necesitan transferir dichos archivos PDF al iPad/iPhone. Por suerte, aquí hay métodos que podrá usar para transferir sus archivos PDF.
El PDF (formato de documento portátil) como formato de archivo de documento es ampliamente aplicado en diferentes campos por su comodidad para leerlo y editarlo. En los negocios, muchos archivos son guardados y transferidos en formato PDF. No sólo porque se ve tal y como va a quedar impreso, sino también porque puede ser visualizado por diferentes dispositivos como los PCs, smartphones y las tablets. Muchos usuarios de Apple prefieren visualizar archivos PDF en su iPad o su Phone, pero normalmente se sienten frustrados cuando necesitan transferir dichos archivos PDF al iPad/iPhone. Por suerte, aquí hay métodos que podrá usar para transferir sus archivos PDF.
Una manera eficiente de transferir PDF al iPad/iPhone
El Gestor de Móviles de Apowersoft es una de las mejores aplicaciones de gestión móvil dispoinibles en el mercado ahora. Este programa también es famoso por la comodidad que da al usar archivos en el móvil o en la tablet como los mensajes, contactos, apps, registros de llamadas, fondos de pantalla, canciones y vídeos, etc. Le permite gestionar, transferir, visualizar y restaurar archivos con poco esfuerzo. El Gestor de Móviles de Apowersoft recibe una fama especial por su habilidad para pasar PDF a iPad y a iPhone. Con unos pocos clics, podrá importar archivos PDF de su PC u otro dispositivo a su iPad/iPhone. Hay dos situaciones en que podrá transferir su PDF a iPad/iPhone, pero visualizarlas en diferentes apps.
Para poder tener una clara idea de cómo pasar archivos PDF a iPad/iPhone, puede ver esta demostración.
Situación 1 – Ver documentos PDF en iBooks
Si los usuarios del iPad o iPhone tienen instalado iBooks en su dispositivo, pueden recibir archivos PDF por correo electrónico y luego abrirlos en iBooks. Sin embargo, no todos los archivos PDF son enviados a través de e-mails y hay casos que se tiene que transferir directamente el PDF al iPad para poder visualizarlo. Por suerte, el Gestor de Móviles de Apowersoft lo hace muy fácil:
- Descargue esta aplicación en su PC y ejecútela.
- Conecte su iPad o iPhone al PC a través del cable USB y haga clic en el botón “Confiar”.
- Después de una conexión con éxito, haga clic en el icono “Libros” y pulse “Importar” para añadir el PDF desde su ordenador al iPad/iPhone.
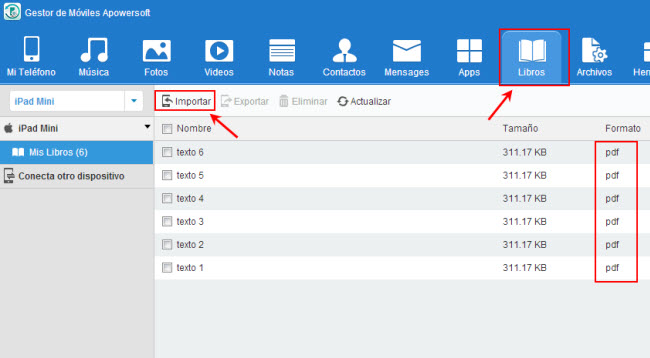
- De vuelta en el iPad o iPhone, podrá visualizar sus documentos PDF en iBooks.
Aunque los dispositivos Apple iOS soportan la visualización de archivos PDF a través de la aplicación iBooks, ésta normalmente tiene muchas limitaciones sobre los PDFs, por ejemplo, no se pueden editar los archivos. Entonces se preguntará si hay mejores maneras de transferir rápidamente archivos PDF a dispositivos iOS y luego leer y editarlos. Sí, los siguientes dos métodos harán que pueda visualizar y editar fácilmente los documentos PDF en su iPad o iPhone.
Situación 2 – Ver y editar PDFs en Adobe Reader
Este programa le ahorra mucho esfuerzo en la visualización de archivos PDF, pues aunque los usuarios de dispositivos iOS no tengan iBooks, aún podrán visualizar los documentos PDF en iPad o iPhone gracias a otras aplicaciones como Adobe Reader. Para saber cómo pasar archivos PDF a iPad o iPhone, puede seguir los siguientes pasos:
- Abra este programa y conecte su iPad/iPhone al ordenador.
- Entre en la interfaz principal y seleccione el botón “Apps”. Haga clic en el botón “Instalar” para instalar Adobe Reader en su iPad o iPhone.
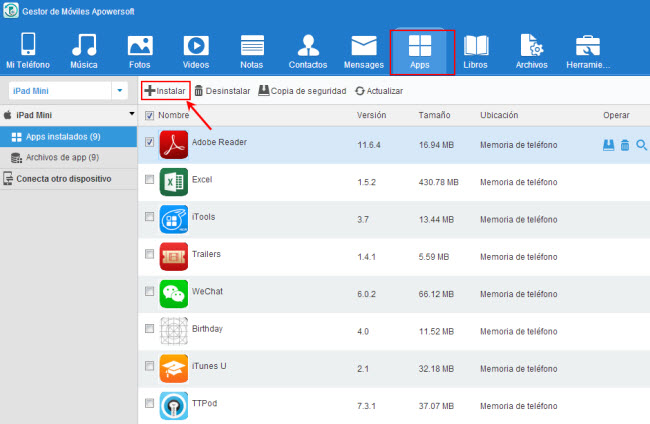
- Después de la instalación, haga doble clic en el icono “Adobe Reader” para localizar la categoría de documentos. Presione “Importar” en la parte derecha para transferir sus archivos PDF a Pad/iPhone. De vuelta al iPad o iPhone, podrá visualizar los documentos PDF en Adobe Reader. Si ha instalado demasiadas apps, puede usar la barra de búsqueda en la parte superior derecha para localizar las apps deseadas.
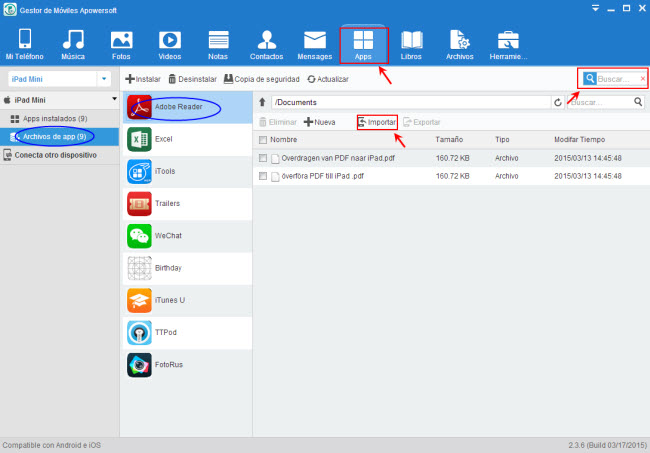
- De vuelta a “Mi Teléfono”, seleccione “Desconectar” para quitar su iPad o iPhone de su ordenador.
Buenas noticias: si quiere eliminar archivos PDF inútiles o hacer copia de seguridad de algunos interesantes en su ordenador, lo podrá hacer en “Documentos” haciendo clic en “Eliminar” o “Exportar” respectivamente. Para poder hacer una buena categorización, también se ofrece la opción de crear una “Nueva carpeta” y todo formato será guardado con su correspondiente icono por lo que podrá reconocer fácilmente los diferentes archivos.
El Gestor de Móviles de Apowersoft también tiene la admiración del público por su completa compatibilidad con los diversos sistemas operativos: iOS y Android. Sin tener que preocuparse por spywares o malwares, podrá gestionar su iPhone o iPad de manera completa y segura.
iTunes – Una manera tradicional de transferir PDF a iPad y iPhone
Si no quiere instalar Adobe Reader en su iPad o iPhone, puede trasnferir PDFs a dispositivos iOS con iTunes. Antes de empezar, asegúrese de que tiene la última versión de iTunes instalada en su ordenador y de que todos los drivers necesarios también están correctamente instalados.
- Abra iTunes y vaya a “Edición > Preferencias > Dispositivos > No permitir la sincronización automática de los iPod, iPhone y iPad”.
- Conecte su iPad o iPhone a su PC usando el cable USB. iTunes reconocerá su iPad o iPhone y mostrará un icono en la parte superior derecha.
- Haga clic en “Archivo > Añadir archivo a la biblioteca” en la parte superior izquierda y después seleccione los archivos PDF en su ordenador.
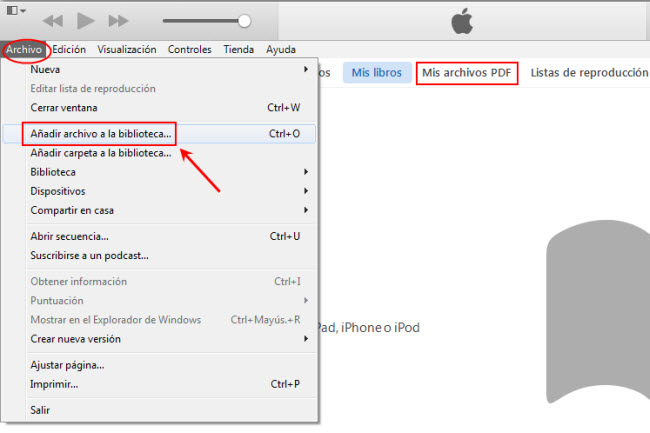
- Después de importar los archivos PDF a la biblioteca, necesitará hacer clic en el icono del iPad, y seleccionar “Libros” en el panel “Resumen”. Haga clic en “Sincronizar libros > Libros seleccionados” y luego haga clic en los archivos PDF seleccionados que quiere transferir y finalmente pulse “Sincronizar” en la parte superior derecha.
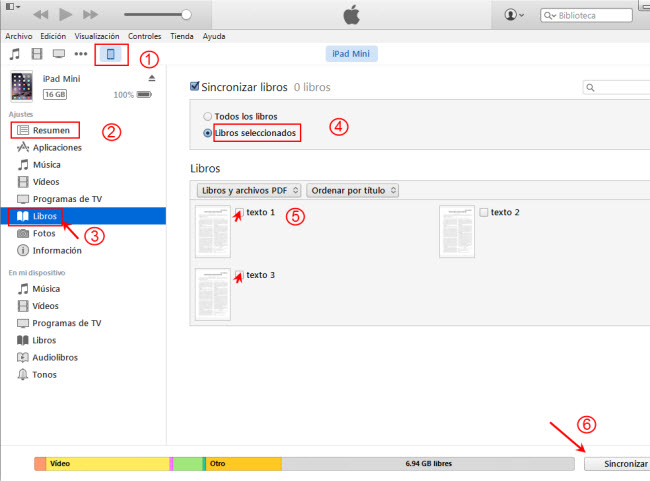
iTunes empezará a sincronizar los archivos PDF a su iPad. Después de esto, encontrará sus archivos PDF en iBooks en su iPad. Esperamos que ya tengan clara idea sobre cómo pasar documentos PDF a iPad o iPhone con las explicaciones anteriores.
Contras: Uno de los defectos de los que muchos usuarios se quejan es que iTunes abre demasiados cuadros de diálogo. Si por error hace clic en una, puede que acabe perdiendo información. Además, dura mucho tiempo para pasar PDF a iPhone o iPad, por lo que tardará en pasar sus archivos.
Los dos métodos anteriores son maneras populares de pasar archivos PDF a iPhone o iPad que se encuentran en Internet. Teniendo todos los aspectos en consideración, el Gestor de Móviles de Apowersoft es la mejor opción para transferir documentos PDF al iPad o iPhone, no solo porque la transferencia es fácil, sino también porque puede instalar Adobe Reader para leer dichos archivos.

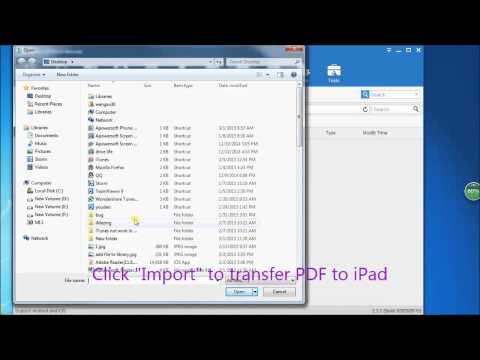

Dejar un comentario