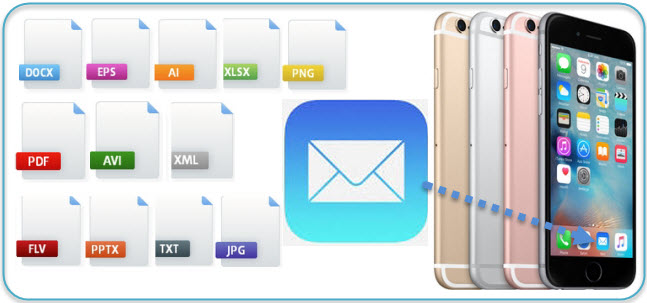
iMessage se ha convertido en la forma principal de enviar mensajes desde el iPhone, pero a pesar del hecho de que resulta conveniente, puede que también necesite enviar correos para mensajes largos o conversaciones formales. Las cosas enviadas a través del email pueden ser utilizadas incluso como evidencia legal. En el pasado, cuando quería adjuntar un archivo a un correo electrónico en iPhone, necesitaría una app y enviar archivos desde allí. Por suerte, desde el debut de iOS 9, los usuarios son capaces de adjuntar archivos a emails desde las apps de proveedores de almacenaje como iCloud, OneDrive o Google Drive. En este post le explicaré detalladamente cómo adjuntar archivos desde dispositivos basados en la nube a un email.
Soluciones rápidas para adjuntar un archivo a un correo electrónico en Apple
- Adjuntar archivos de iCloud Drive a un correo en iPhone
- Adjuntar archivos de dispositivos basados en la nube de terceros a un correo en iPhone
Primera forma: Pasos para añadir archivos iCloud al email de iPhone
Desde que el servicio iCloud de Apple fue agregado al iPhone, es muy sencillo adjuntar archivos en su Dispositivo iCloud. Siga los pasos a continuación para empezar.
1
Ejecute la app “Correo” desde la pantalla de inicio de su iPhone.
2
Pulse el botón “Nuevo” en la parte inferior derecha de la pantalla para escribir un nuevo email.
3
Rellene el recipiente y el sujeto del correo.
4
Haga clic en el botón “flecha” y verá opciones como “Seleccionar”, “Seleccionar todo”, “Pegar” y una flecha.
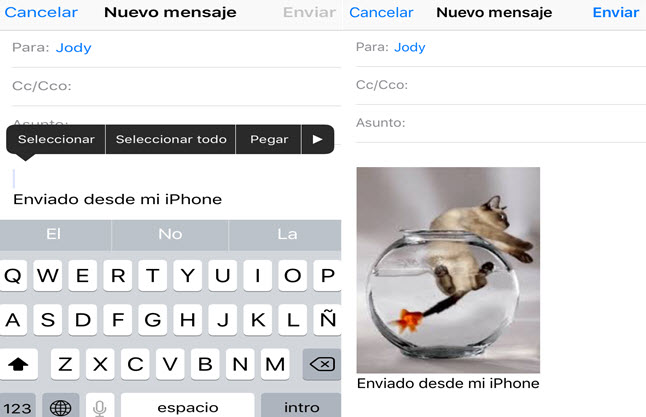
5
Pulse en “Añadir adjunto” y será conducido a iCloud Drive por defecto. Elija los archivos que desea adjuntar y finalmente pulse “Hecho”.
6
Haga clic en el botón “Enviar” para enviar su mensaje junto con el adjunto. Como verá, sólo le lleva unos pocos segundos adjuntar archivos al email desde iPhone.
Segunda forma: Pasos para adjuntar archivos de Google Drive o OneDrive en el email del iPhone
Gracias a proveedores de servicios de almacenaje como Google Drive o OneDrive, que le ofrecen extensiones de documentos de proveedores, ahora también podrá agregar un archivo a un correo electrónico en iPhone desde otro almacén. Pero tiene que instalar estas apps en iPhone antes de usar la función para adjuntar.
- Una vez haya completado la descarga de Google Drive o OneDrive, por favor inicie sesión en su cuenta.
- Repita los primeros cinco pasos mencionados en la Primera forma.
- Cuando entre en iCloud Drive, puede elegir directamente “Localizaciones” en la pantalla superior izquierda.
- Si no ve el dispositivo de la nube, puede pulsar en “Más” para encontrar estos dispositivos. Simplemente selecciónelo y pulse el botón “Hecho”.
- Haga clic en “Localizaciones” una vez más y podrá ver su dispositivo en la nube elegido.
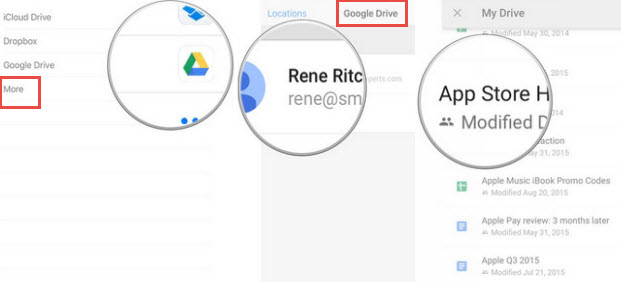
- Tanto si usa Google Drive como OneDrive, por favor elíjalo y complete su cuenta.
- Seleccione el archivo que desea adjuntar y haga clic en “Hecho”. En un segundo podrá adjuntar un archivo a un correo electrónico en iPhone.
Suplemento:
Si desea enviar por correo documentos importantes almacenados en su ordenador, también puede hacerlo realidad si tiene instalado Gestor de Archivos para Móvil de Apowersoft en su PC. Este gestor telefónico es uno de los mejores programas de gestión del móvil disponibles en el mercado a día de hoy. Se distingue por su gran funcionalidad a la hora de transferir archivos de iPhone a PC y viceversa. Puede trasladar cualquier archivo a su iPhone como fotos, vídeos, documentos de empresa, etc. Tras transferir estos archivos a su iPhone, no será difícil saber cómo adjuntar un archivo a un correo en iPhone.

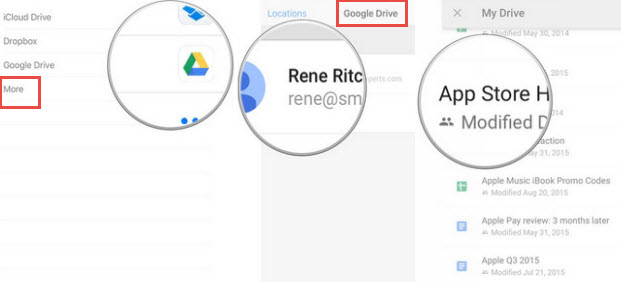

Dejar un comentario